Editing Employee Information, Roles & Pay Rates
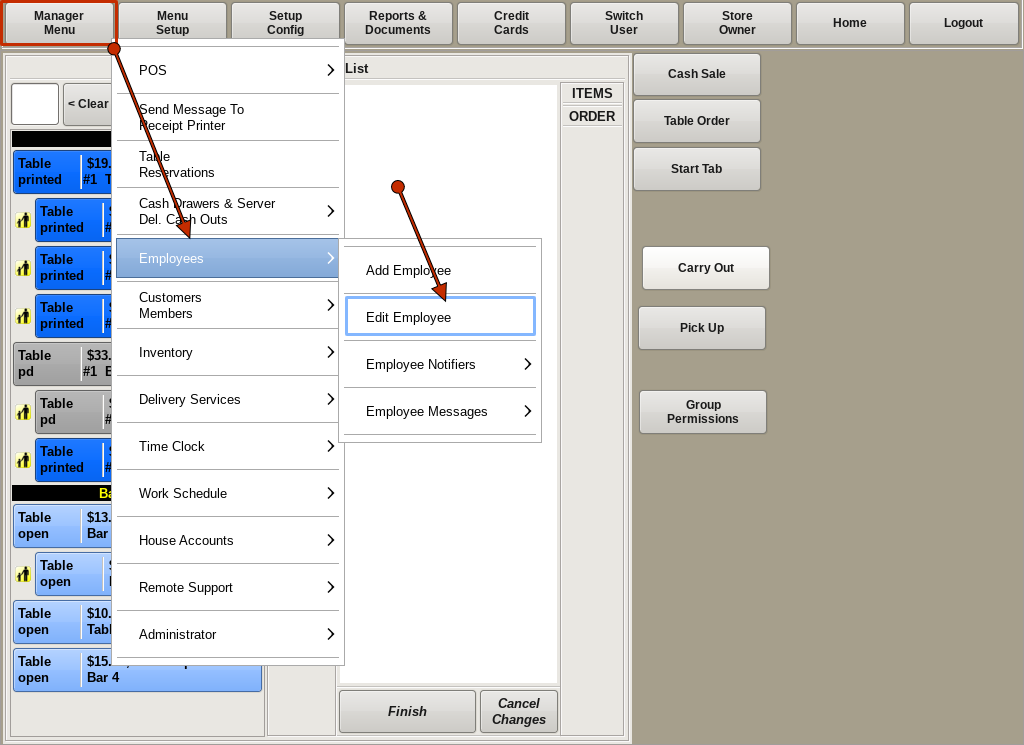
To edit an employee's information, select Manager Menu from the top bar of the home screen.
Then go to Employees and choose Edit Employees.
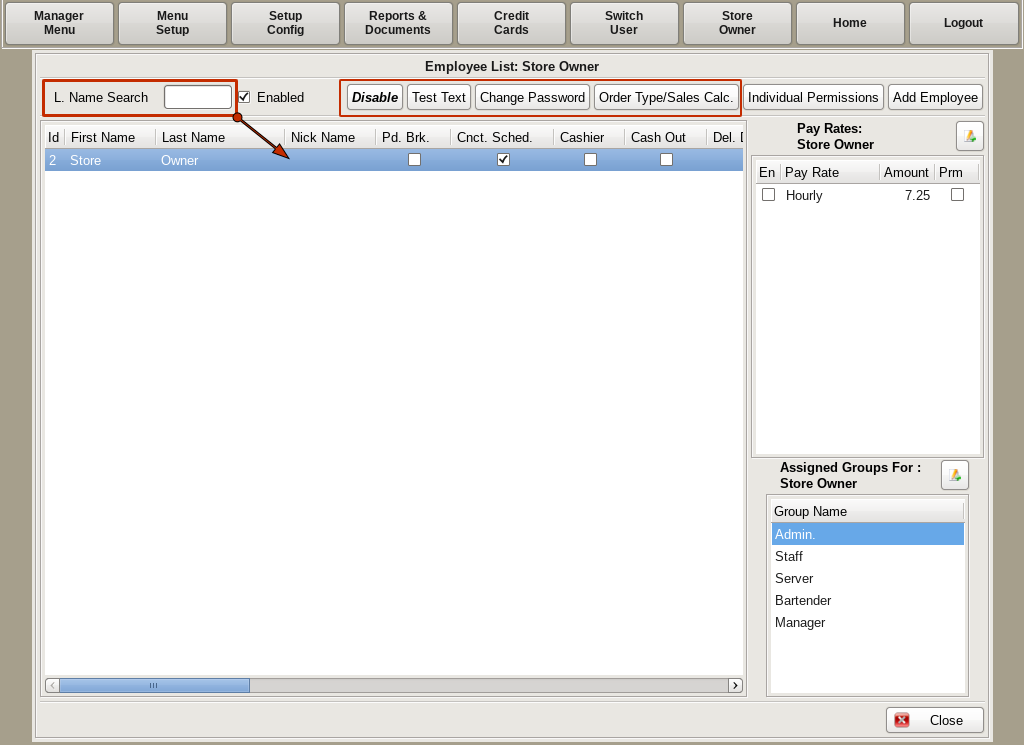
This will open up the Employee List.
On the top left, you can type in the employee's name in the Search field. Or just click on the employee you need to edit in the list. Here you can edit information, pay rates and permissions for each employee.
Along the top you will see Disable, Test Text, Change Password, and Order Type/Sales Calc. After selecting the employee in the list you can edit the following:
Disable: If you have an employee that has quit, and you no longer want them to have access to the POS, as well as remove them from the list, click on the Disable button.
Test Text: This will send a test notifier text to the cell phone number or email on file for the employee. You can have multiple cell numbers or email addresses, simply put a comma between the number and/or email address. The cell number must include the Qualified Domain Name. For example, 5551236789@vtext.com. (do not add hyphens) This example will send a text to the phone number on a Verizon account.
Change Password: To change an employees password click this button. In the pop up window enter the new password and click Set Password.
Order Types/Sales Calc: In this pop up, you can select what order types are totaled to calculate tips percentage of sales.
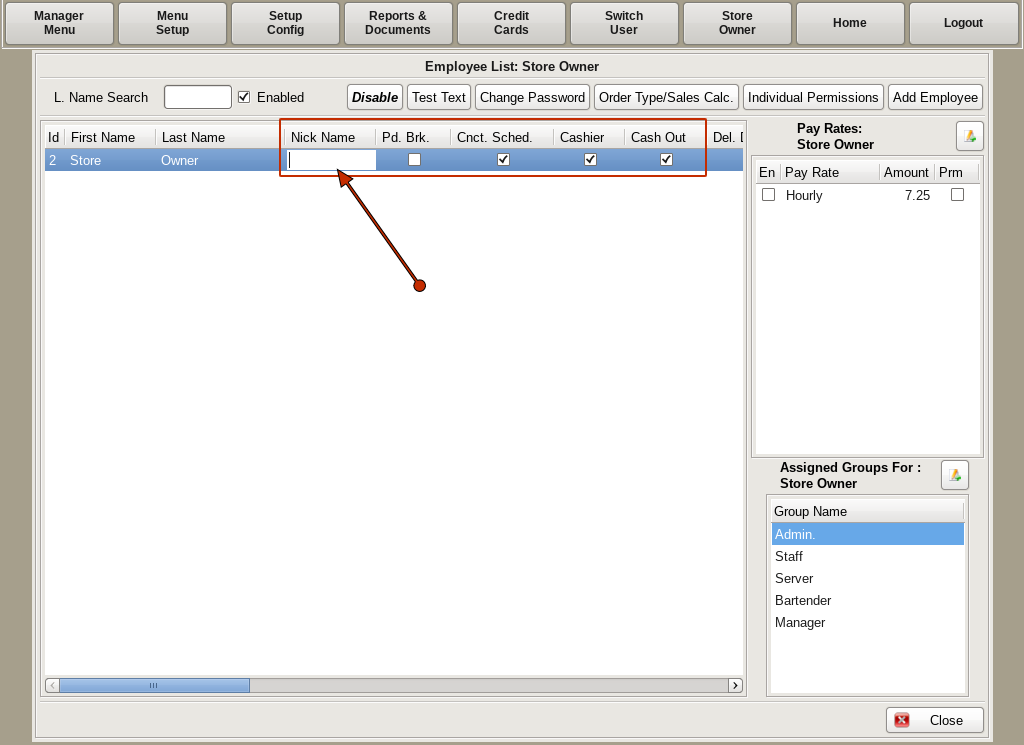
Scrolling to the right you can edit the following fields:
Nickname: If the employee goes by something other than their full name. For instance, if your employee's name is Aaron, but he goes by AJ, you can enter AJ by clicking in the Nickname field. This will turn the field into a text box for you to update the information.
Pd Brk: If checked, this will indicate the employee's breaks are paid. Un-check the box for unpaid breaks.
Cashier: If Cashier is checked, then this employee can be assigned to, or added to a cash drawer.
Cash Out: Cash Out is checked when the employee has their own server/delivery bank, and is not assigned a cash drawer.
Note: Cashier and Cash Out can both be checked at the same time. However, you can not have a server cash out and be assigned to a cash drawer at the same time, or vice versa.
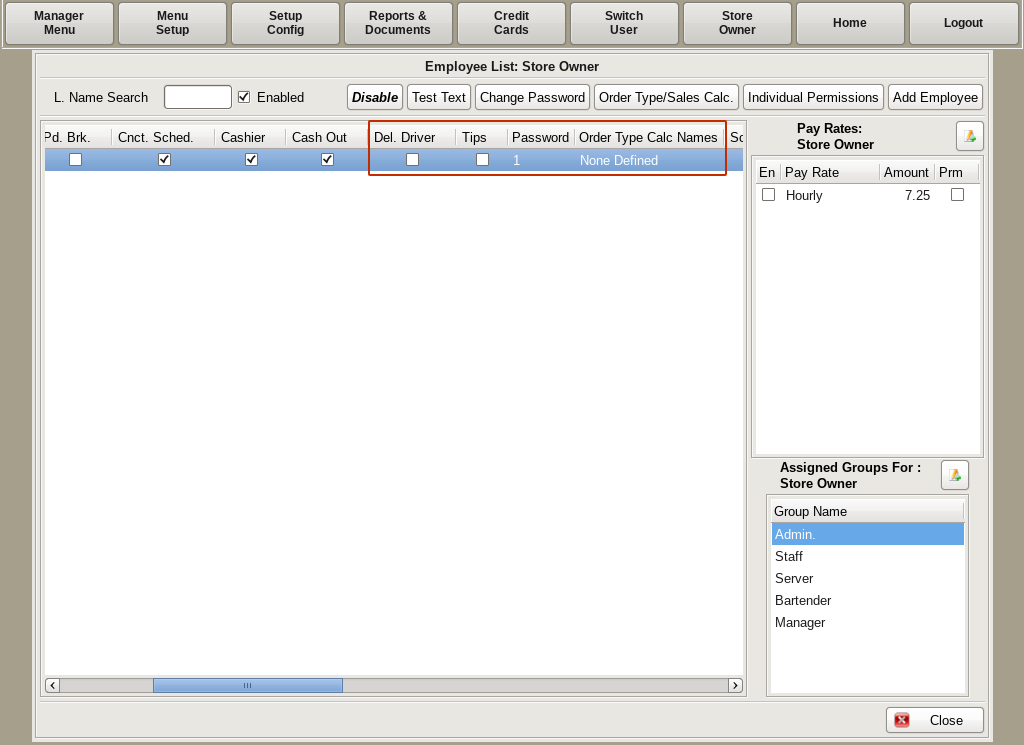
Del Driver: This is checked when your employee does deliveries.
Tips: This indicates whether they will have tips to enter in to the system before punching out.
Password: The passwords will only show up if you are signed in as an admin.
Order Type Calc Names: This will define what order types go in to the tip calculation.
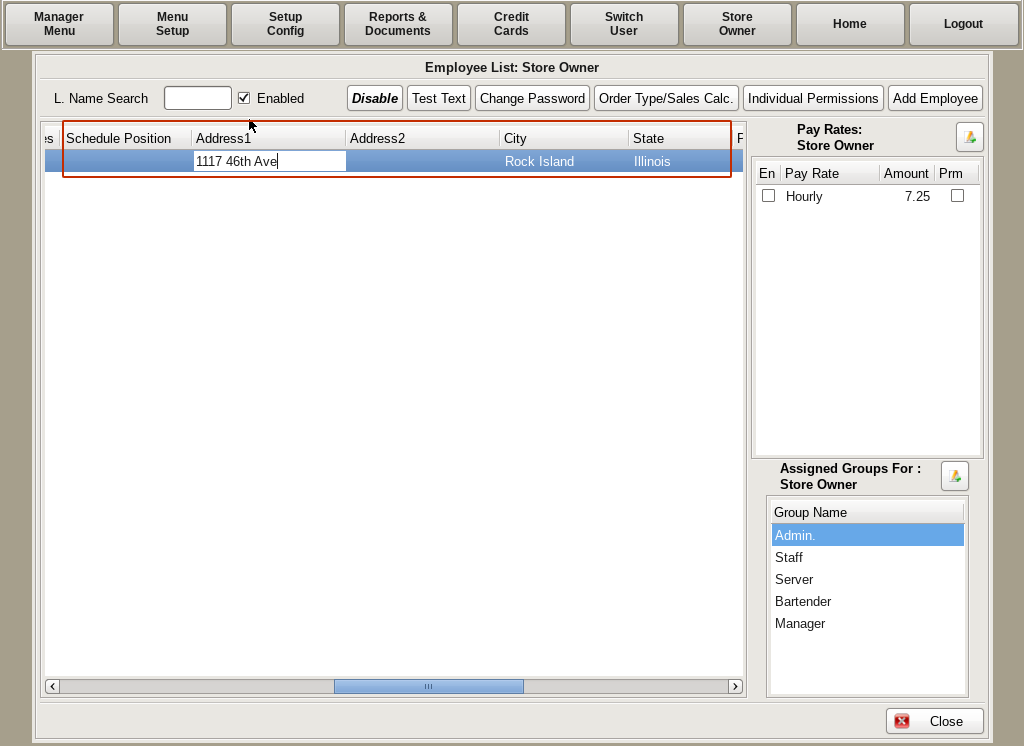
Sched Position: If you're using the work schedule in the POS, this will allow the position to show up on the work schedule.
Address, City, State: You can edit their home address here by clicking in the Address field. This will turn the field into a text box for you to update the information.
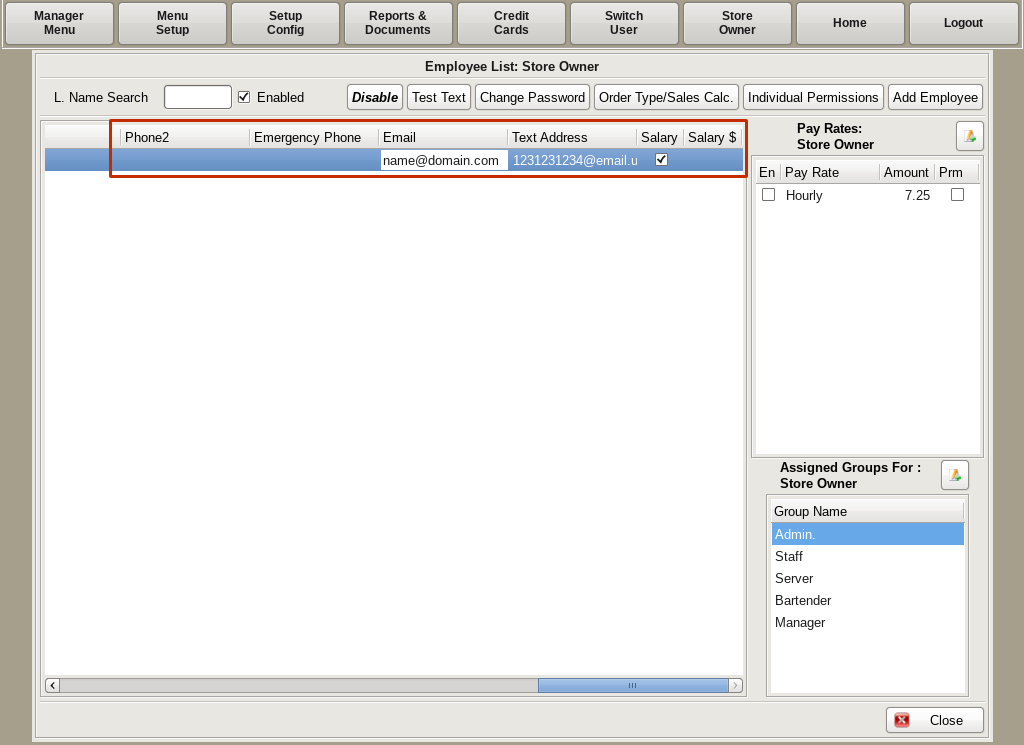
Phone1; Phone2: Edit their phone numbers.
Emergency Phone: Edit the emergency contact information.
Email: Edit the employees email.
Text Address: Edit the employee's text notifier address.
Salary: Check this box if the employee is paid a salary instead of hourly.
Salary $: Enter the salary amount.
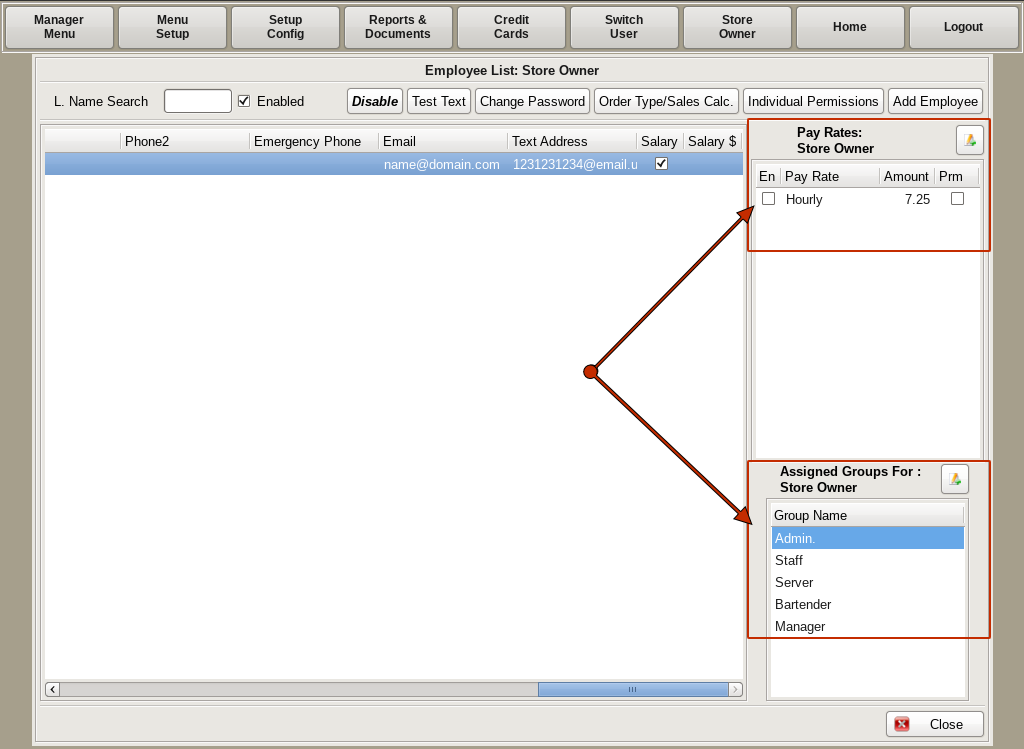
On the right, you can check the boxes for the appropriate Pay Rates the employee can clock in under. The Pay Rate field is editable for each individual employee and their pay rate.
For example, if you have a bartender who sometimes waits tables, you would check the En check box to the left for both the Bartender and the Wait Staff, and enter the appropriate pay rates in each field.
Under the Assigned Groups you would check which group/role they fall under. In the bartender example, you would select both Staff and Bartender. An employee can have multiple assigned groups. The permissions are cumulative.