Creating Menu Item; Step 4 - Add Ingredients
Now that you offer more than one Salad, you will need to add all the Ingredients that are included in the Salads.
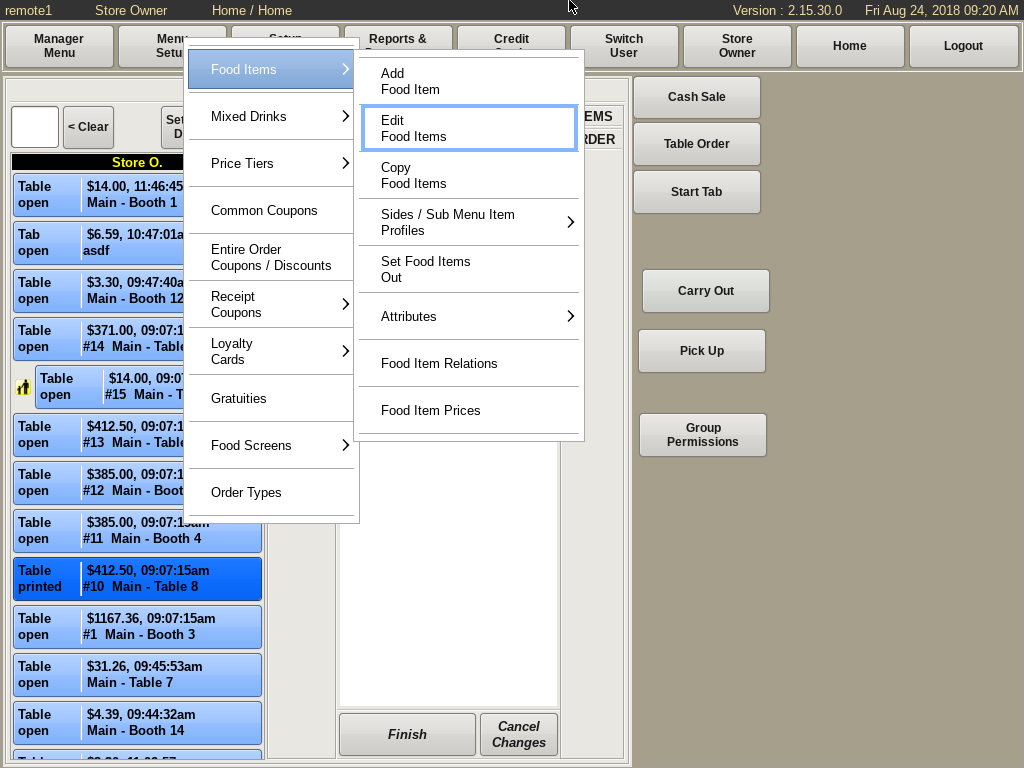
Adding Ingredients
To edit a food item, you need to be in the Edit Food Items screen. If you're not already on that screen, you can get there by selecting Menu Setup from the top bar of the home screen. Then go to Food Items and choose Edit Food Items.
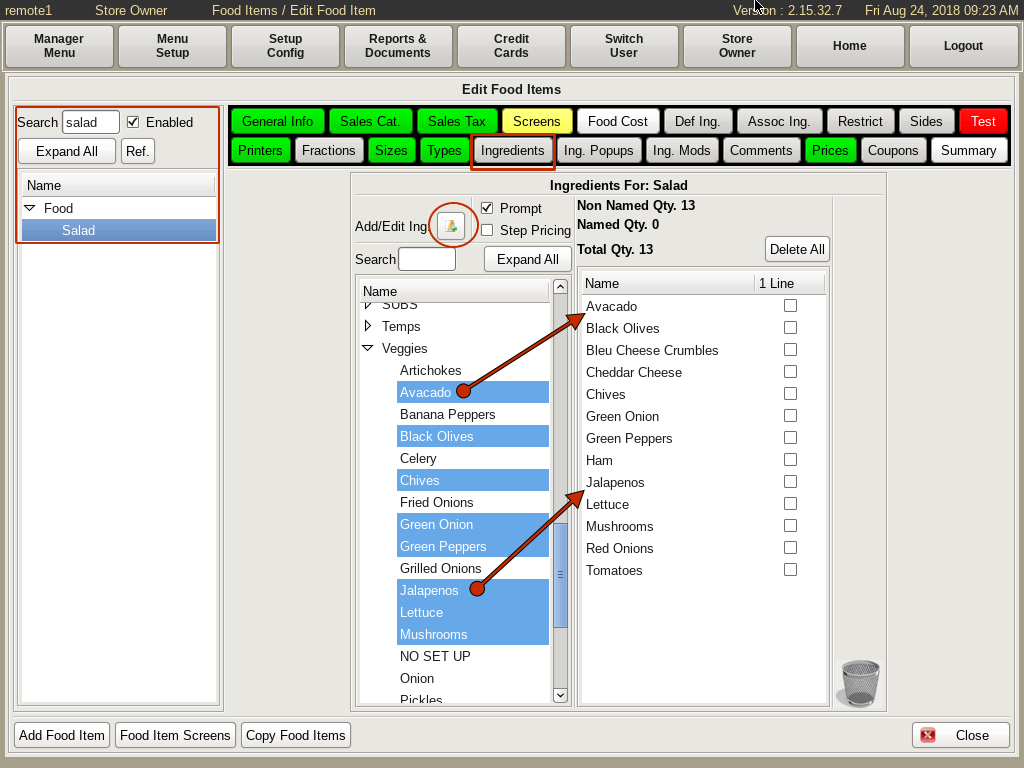
Start by searching for and selecting Salad from the list on the left. Then click the Ingredients tab. Here you will see another standard Two Column List. On the left side is all the Ingredients the POS knows about, and on the right will be only those associated with this food item.
Using the drop downs on the left hand side, click on all the ingredients that are included in all the Salads.
If you need to add new ingredients, click the Add/Edit Ing button.
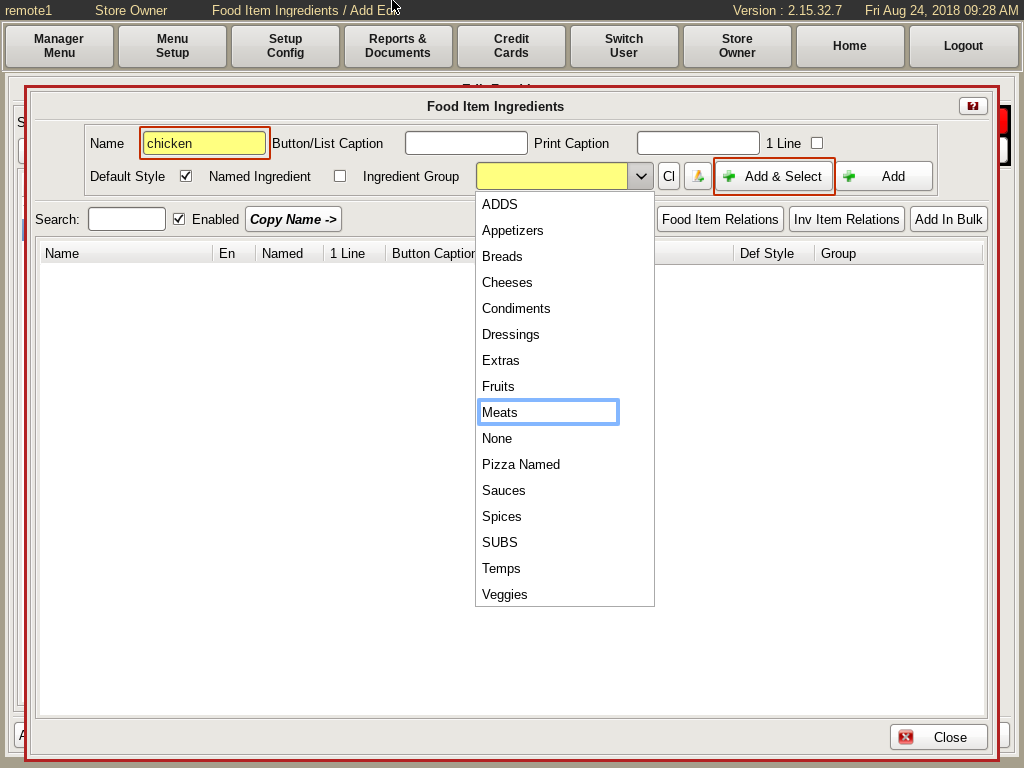
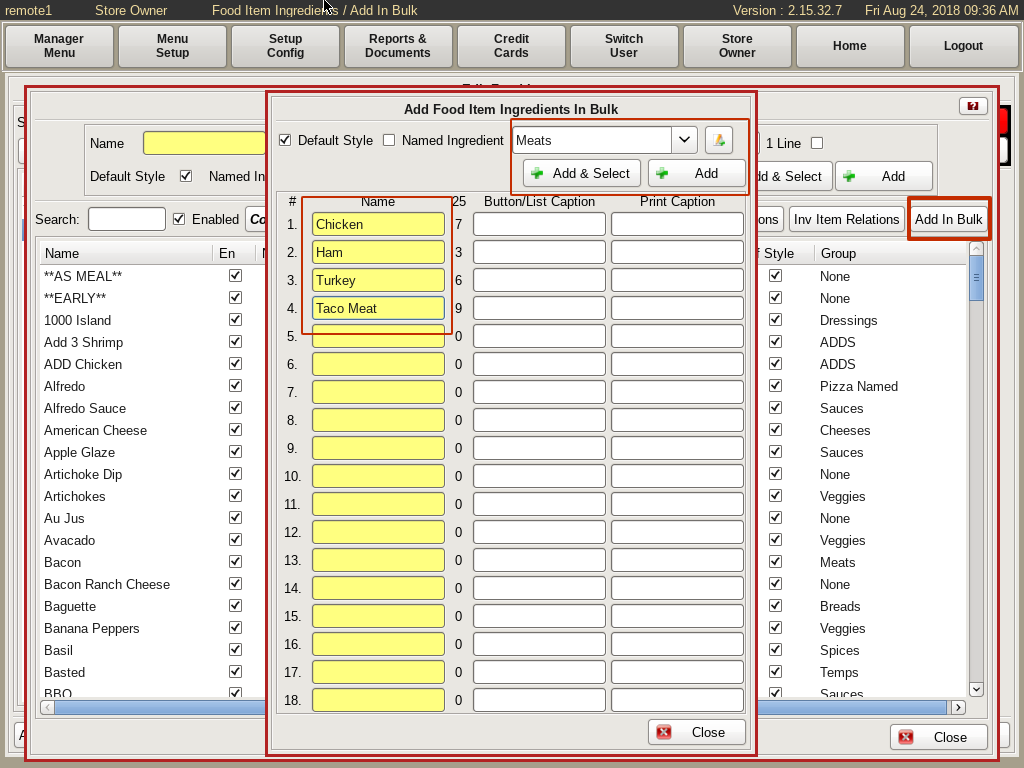
Here you can add individual ingredients by filling in the the yellow fields. Name will be the name of the food ingredient; Chicken. Under the Group drop down, choose the food group the ingredient belongs to; for Chicken you would choose Meats or Protein. Then click the Add & Select button, to add it to both the POS and the food item. Add will only add it to the POS and not apply it to the food item you are working with.
You can also use the Add in Bulk button to add multiple ingredients to the same group at once. Fill in all the Names of the ingredients, then choose the Group from the drop down. Click Add & Select, then Close on both Ingredient screens.
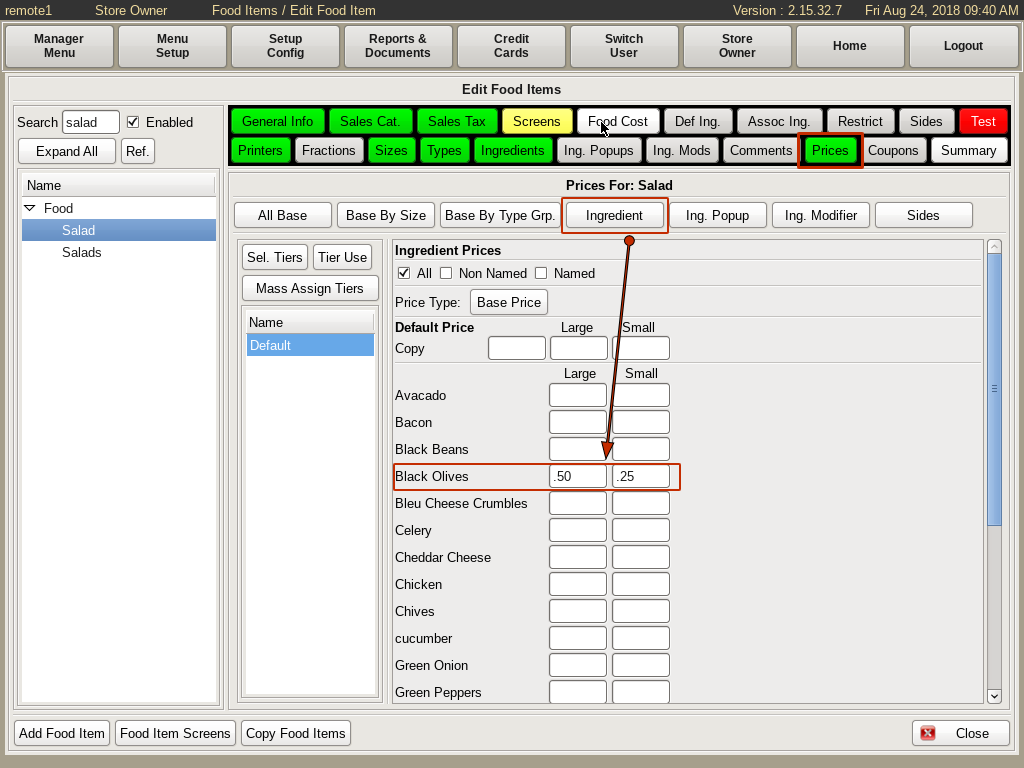
You can Price individual ingredients if you want to charge for something specific. For example, charging an extra 50 cents to add Jalapeños or Black Olives to a salad.
To do this, click the Prices tab. Then click on the Ingredient tab. You can then enter the price for any ingredient you want to up-charge.
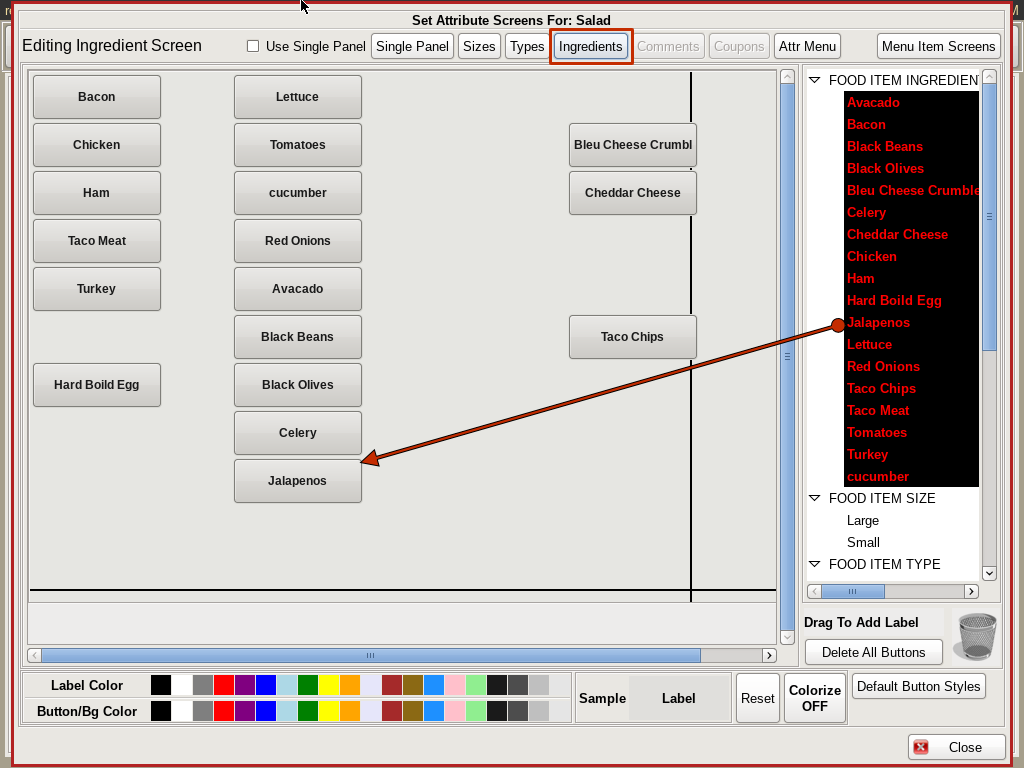
Next you need to set up the Food Screen.
Click on the Screens tab to open the Edit Food Screens. Click on the Ingredients tab at the top and search for all the ingredients you just entered on the right. Drag and drop them each to the grid where you want the buttons.
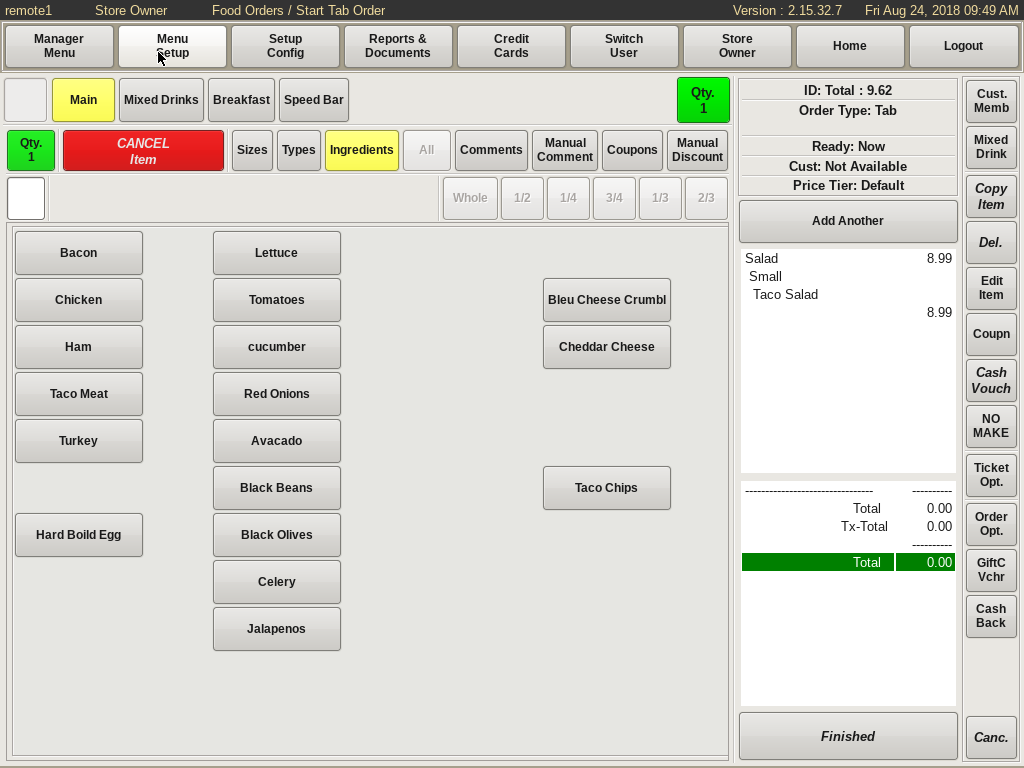
Now when you start an order for a Salad, you will choose the Size and the Type, then you will see a screen with all the ingredients listed.