Creating Menu Item; Step 5 - Add Ingredient Modifiers
Sometimes you will have a customer order a Food Item and request it with out an ingredient (No Tomatoes), or ask for something to be on the side, and you need a way to convey that on the ticket. Ingredient Modifiers are special instruction options you can add to a food item. Examples of modifiers would be No, Lite, On Side, Extra, etc. This step will walk you through adding Modifiers to Salad.
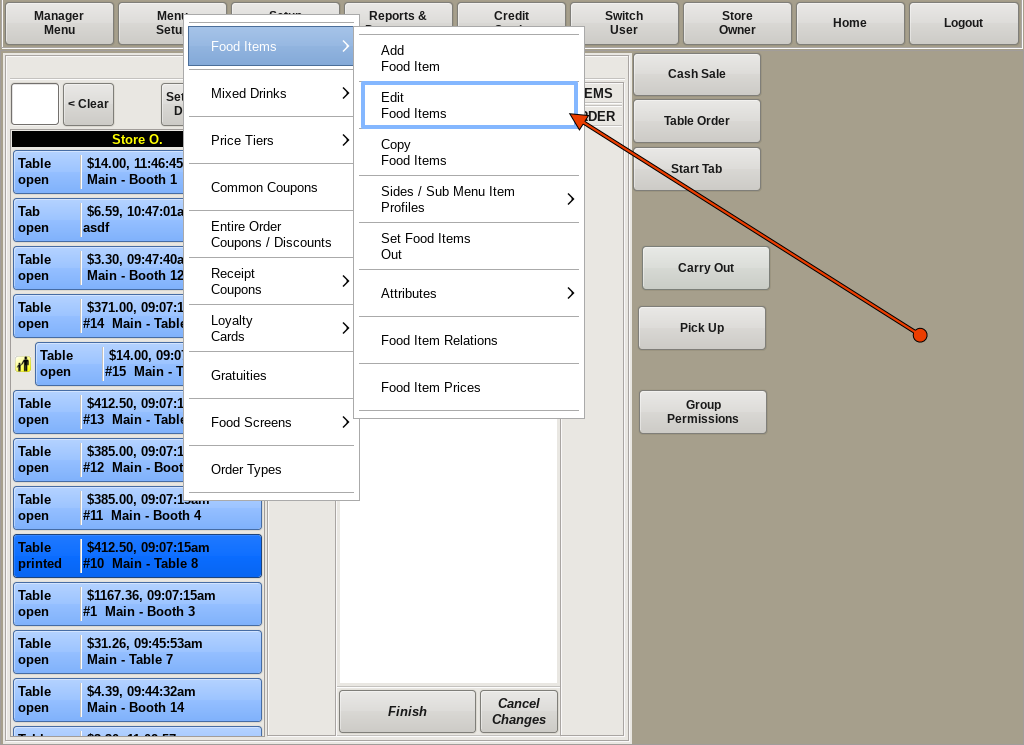
Ingredient Modifiers
To edit a food item, you need to be in the Edit Food Items screen. If you're not already on that screen, you can get there by selecting Menu Setup from the top bar of the home screen. Then go to Food Items and choose Edit Food Items.
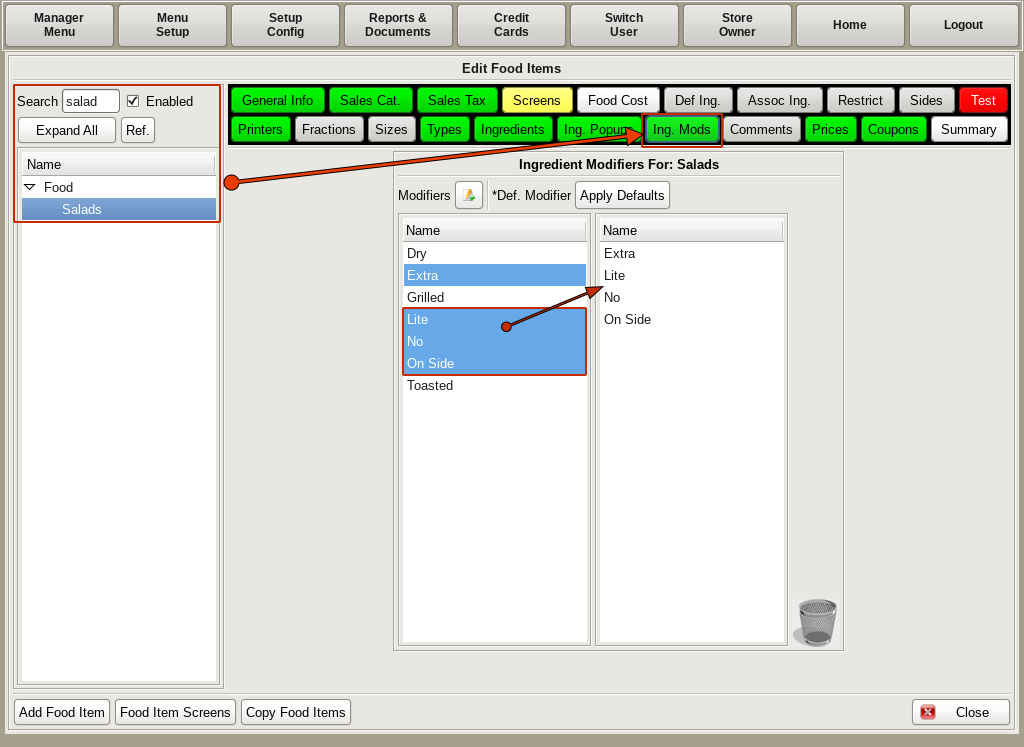
Search for Salad on the list on the left. Select the Ing Mods tab.
You will see a standard Two Column List. The left column shows all of the modifiers in the POS. The right column will show what modifiers are associated with this particular food item.
Select all the modifiers on the left that you need for Salad; such as No, Lite, Extra, On Side.
When you order Salad, you will now see the modifiers buttons on the top left of screen. You can choose the modifier and the ingredient, such as No; Tomatoes.