Close the Day/Roll the Day
Closing The Day is how the POS knows that all the day's business has been completed and ensures that your sales get reported to the correct day.
The day needs to be closed at the end of the night, or first thing in the morning before you open. This gets you ready to Open the Day for the next day's business.
Closing the day can provide detailed reports of the sales, inventory and all actions that were preformed in the POS for that day.
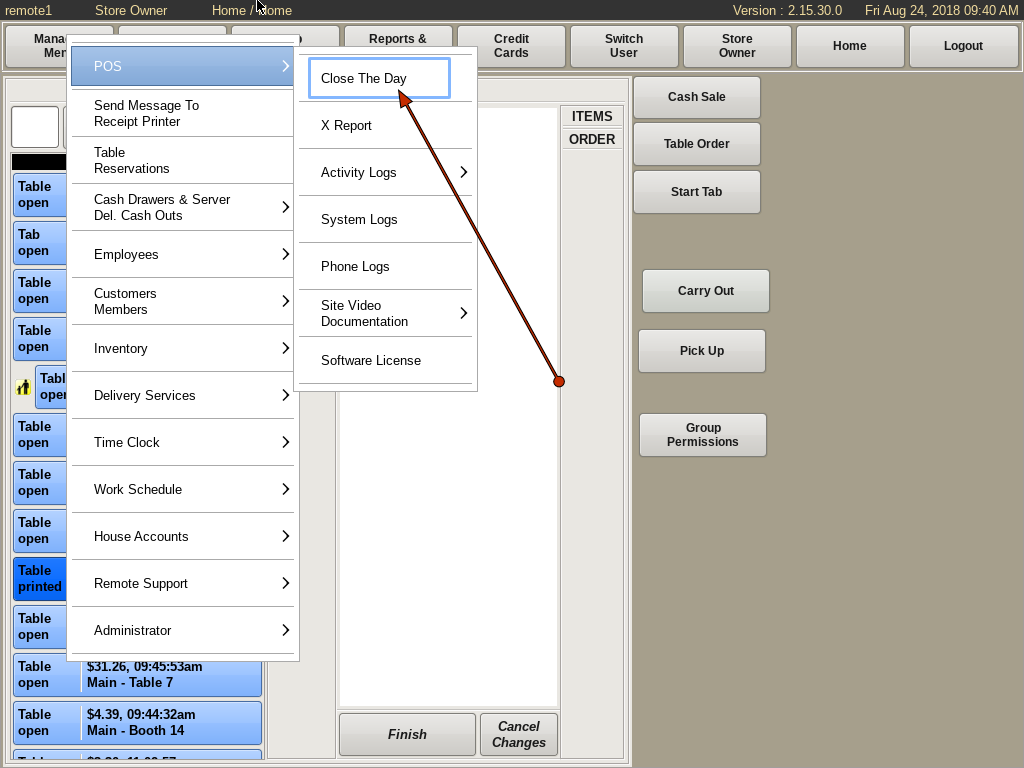
To Close the Day, select Manager Menu from the top bar of the home screen.
Then go to POS and choose Close the Day.
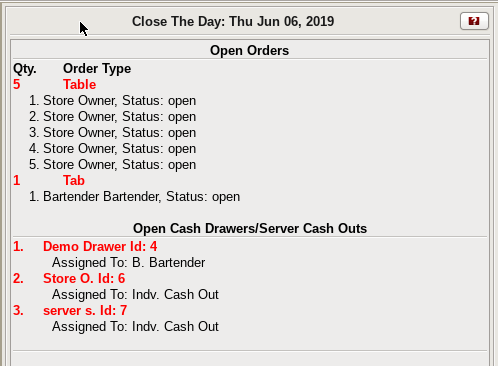
General Info
In order for the POS to provide accurate information when it closes the day, all locations must close the day at some point in a 24-hour period.For example: a restaurant that closes at 9PM, will close the day after 9PM every night.
A 24-hour restaurant that doesn't have a closing time will need to choose the time they wish to close the day, such as during a slow hour of business or before a particular shift ends. This is called Rolling the Day. The only difference is the open orders can be left open. When the day is rolled, the open orders will be rolled to the next day.Everything else still applies except for closing the open orders.
For restaurants or bars that stay open past midnight, closing the day must be performed when they close at the end of their work day, such as 2AM rather than midnight.
This is so that sales can be attributed to the correct business day.
In order for the day to be closed, there cannot be any open orders or open cash drawers/server cash outs.
Failing to close the day will leave the POS at the current day.
If today is Friday, tomorrow will be Friday as well. And possibly the day after.
This causes major problems with daily specials and bookkeeping.
This window is where you will see close the day warnings.
As you get closer to being ready to close the day, come back to see the warnings as a reminder of what you still need to get done first.
See each section below for your specific warnings.
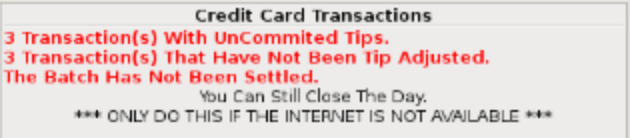
Credit Card Transactions
Credit cards that haven't been tip adjusted must be adjusted before the tips can be committed.
If they had no credit card tip, tip adjust it to 0.00, you should have no blank tip amounts.
Upon tip adjusting all of the credit card transactions, select Credit Cards, then Manage Transactions and choose Commit Tip/PreRan Transactions There, you can commit the adjusted transactions.
Once that is done, it is possible to batch and settle your transactions. However, I would ensure all cash drawers and cash outs are checked out first, in case there are additional credit card slips to be processed.
If your internet is down, you cannot batch your transactions, but you can still close the day. Someone will need to then commit the tips, then batch and settle the next morning. If the batch is not settled within 48 hours of a transaction being run, then that transaction will likely downgrade. |
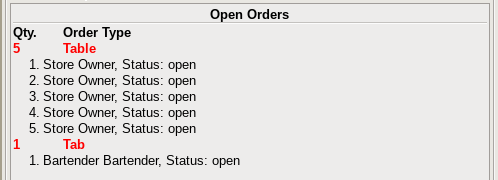
Open Orders
If there are Open Orders in the POS, this will appear in the top section of the form.
An open order means the order has not been paid in the POS.
This section shows how many open orders there are, what type of orders are open, and which employee the order is assigned to.
The quantity of orders and the type of orders, such as Delivery or Table, are shown in red.
The employee name will be listed first.
Then the status of the order is listed, such as Open or Printed.
Close the window and deal with your orders one at a time.
At any time you can go back to close the day again to see what you still have open and still have to deal with.
Once all of your orders are closed, you can close your cash drawers and cash outs.
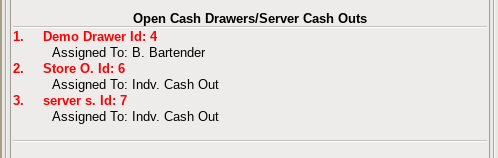
Open Cash Drawers/Cash Outs
The Open Cash Drawers/Server Cash Outs section lists the open drawers and server/delivery Cash Outs that need to be checked out in order to close the day.
This section shows you how many open drawers/server cash outs there are and which employees they are assigned to.
Finishing the Closing Process
Once all Open Orders, Credit Cards and Cash Drawers/Cash Outs are addressed, the day can be closed.
To close the day click on the Close The Day button at the bottom of the form. It will ask you if you are sure you want to close the day. Click Yes and the day will be closed and your reports printed. The system will log you out.
If you log in again, you will be prompted with the Open The Day window.
Do not open the day until you are ready to do so.
If the Close the Day button is missing: |