Handling Credit Card Transactions
Accepting credit cards and processing transactions adds another set of tasks that must be done each day:
In addition to the things that you have to do each day, there are several other options for dealing with credit card transactions that can become very important to help find and fix mistakes when they are made:
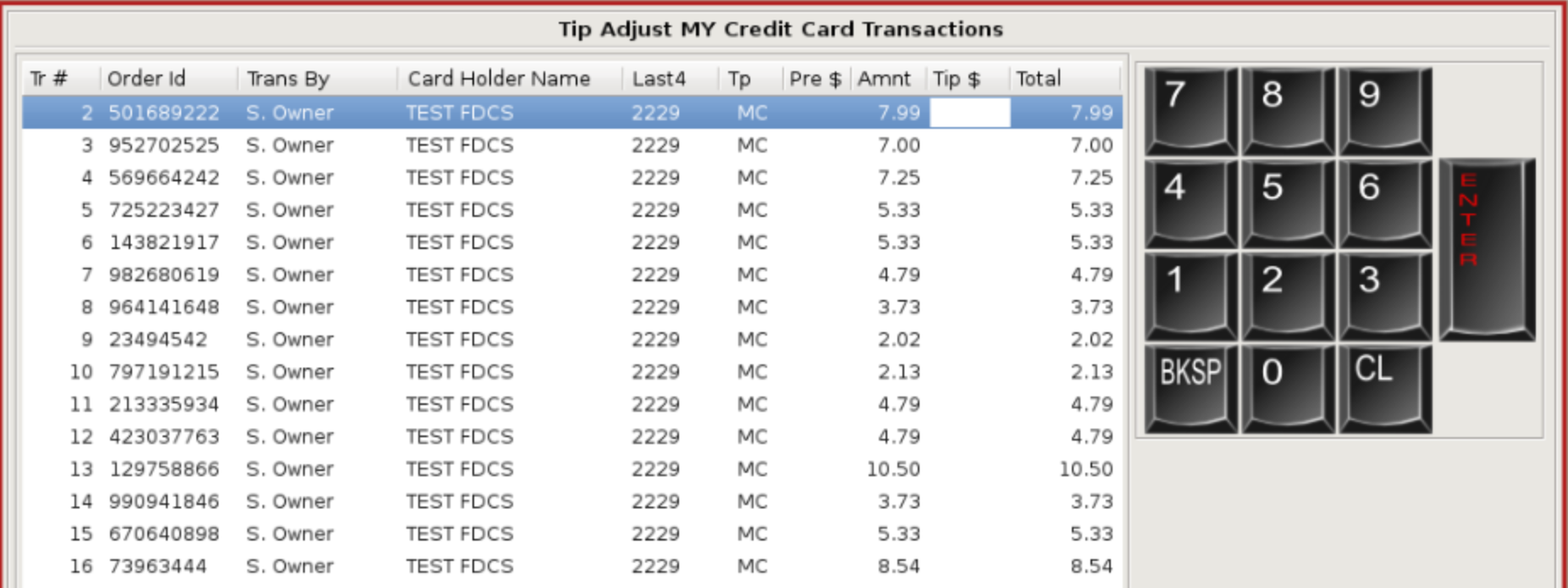
Tip Adjusting Transactions
To view only the transactions of the person that is currently logged in, select Credit Cards from the top bar of the home screen and choose Tip Adjust My Transactions.
To view the transactions that belong to that drawer, click on the User Name on the top bar of the home screen. Then go to Cash Drawers and choose Tip Adjust Drawer Transactions
To view all transactions, select Credit Cards from the top bar. Then go to Manage Transactions and choose Tip Adjust All Transactions
Credit card transactions that need to be adjusted will be shown in the Transactions List.
The transaction number, order ID, who preformed the transaction, customer name, last four digits of the credit card and type of credit card will be shown.
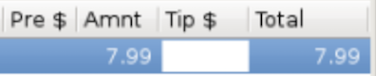
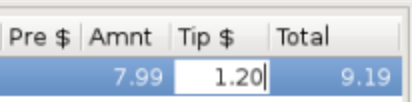
You will also see the Pre $, transaction amount, Tip $ and the total amount including tip.
The number pad does not have a decimal point, the last two digits entered are the cents. If you want $1.00 tip, enter 100 and then Enter. For $3.50 you would enter 350 and then enter. Once you apply the tip, the total amount changes to reflect the new total with tip.
If you are using the keyboard to enter your tip amounts, you also do not need to put in the decimal. Use the down arrow key to move to the next transaction, do not hit return on the keyboard.
When tip adjusting your own transactions, any of your previously adjusted transactions are hidden. This way you only need to worry about transactions you haven't adjusted yet, and are less likely to make a mistake or adjust the wrong transaction.
Tip Adjust Drawer Transactions and Tip Adjust All Transactions are used when you have to adjust or fix an adjustment on a transaction that doesn't show up under Tip Adjust My Transactions.
NOTE:There is a maximum tip percent and maximum tip amount that can be defined in credit card setup.
You may need an override to tip adjust a transaction with an exceptionally large tip. This can also help notify you if you entered the wrong tip amount by mistake. |
List & Reprint Transactions
To reprint only your transactions, select Credit Cards from the top bar of the home screen and choose List & Reprint My Transactions.
To reprint all transactions, select Credit Cards, then go to Manage Transactions and choose List & Reprint All Transactions.
The List & Reprint My Transactions window has all of the information about a transaction that you might need to find and fix mistakes made when running credit cards. It allows you to view this information, reprint credit card slips/receipts or void a transaction.
The List & Reprint All Transactions window adds additional features that a manager or supervisor may need to find or solve a problem.
Viewing Credit Card Transactions
When you arrive at the form, all the credit card transactions will be listed.
At the top of the form, the current day will be shown, along with the combined transaction amounts and tips of all the credit card transactions. The total of these will also be shown.
In the list you will see the transaction number, Order ID, who the transaction was ran by, who made the sale, the name on the card, type of card and the last four digits of the card number.
Next, you can see the status of the transaction, the pre amount and amount of the sale, tips, and the total amount charged to the card. The method the transaction was preformed will be shown, who preformed a cash out, the date and time the transaction was made, the batch number the transaction is associated with and whether or not the transaction has been batched.
The Connection Type column refers to the type of internet connection available. Which terminal the transaction was preformed at, and if there are any messages associated with the transaction, are also displayed.
If you are doing Cash Discount, the service fee will also be shown.
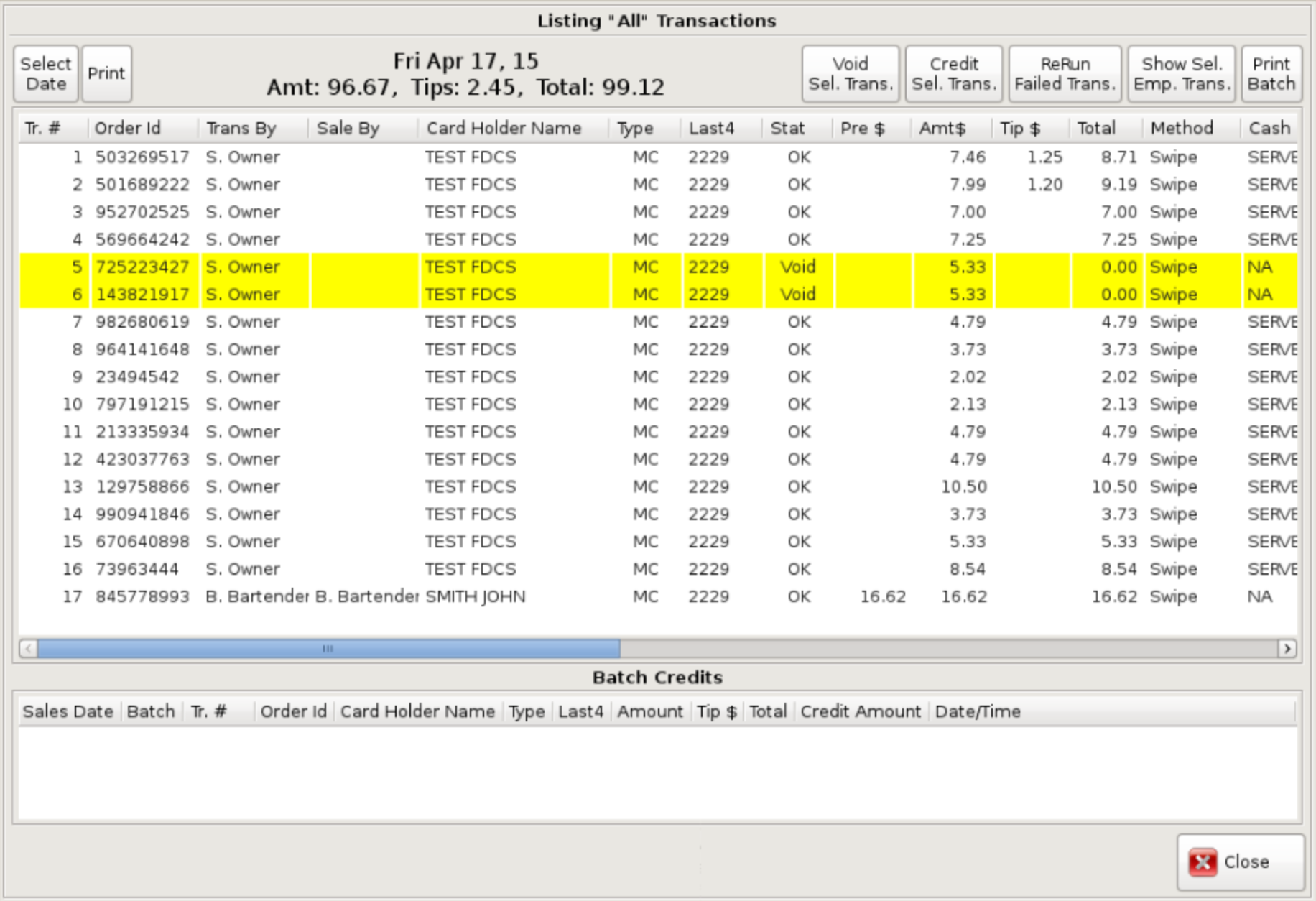
The Select Date button allows you to view transactions on a specified date. A calendar will appear allowing you to choose the sales date to view transactions from in the list.
The Print button allows you to choose a single transaction to be printed. Select the transaction in the list and click the Print button to print it to the receipt printer.
The Void Sel. Trans. button allows you to void a processed transaction. Select the transaction from the list and click the Void Sel. Trans. button. A message box will appear asking you to confirm the void. Voiding a transaction will re-open the order it was paid on since that order is no longer paid for. You can only void a transaction that has not been batched.
The Credit Sel. Trans. button allows you to credit all, or a portion, of a transaction from a previous batch. Select the transaction and click the Credit Sel. Trans. button. You will then have to enter an amount to credit, and confirm it. You can only credit a transaction that has not been batched. \
The Change Cash Out button allows you to change a transaction from one cash out to another. This is often used to fix an error where someone forgot to log out and an order was paid as the wrong employee and thus put onto the wrong cash out.
The Show Sel. Emp. Trans. button allows you to view an individual employee's ran transactions. Select the employee's transaction from the list and click the Show Sel. Emp. Trans. button. All the transactions ran by the employee will appear in the list.
The Print Batch button allows you to print transactions of a settled batch.
The Batch Credits section will show if any transactions in the batch have had a credit applied.
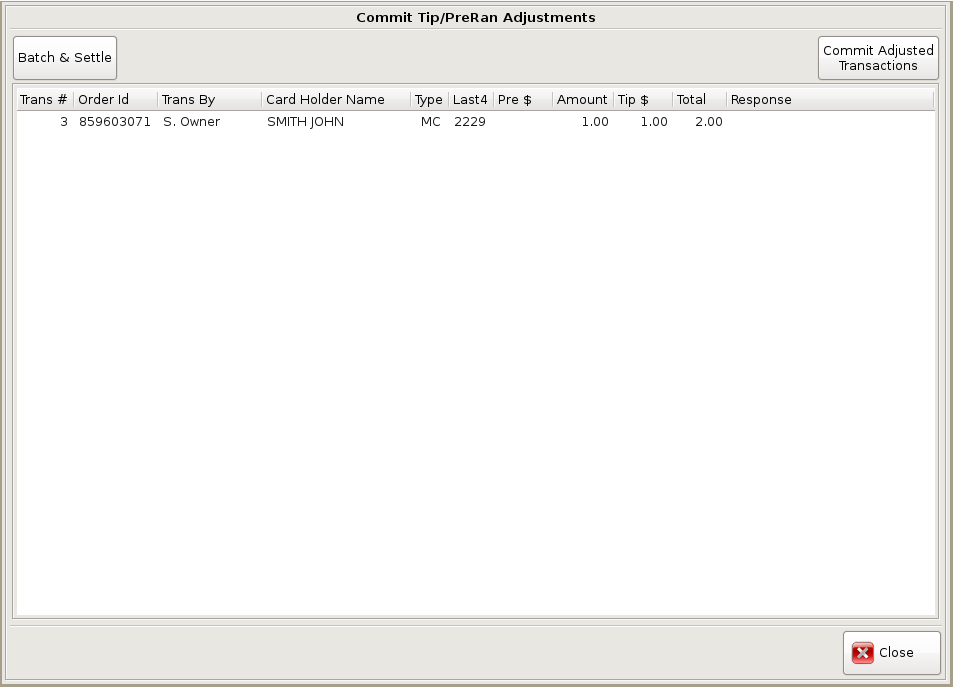
Commit Tip/Pre Ran Transactions + Batch and Settle
Before you can batch and settle, you must Commit Tip/Pre ran Transactions. Normally this is done at the end of the business day. When you commit the tips, the POS goes out and adjusts the amount of each transaction to its updated total including tip.
Committing Tips
To commit tips, select Credit Cards from the top bar of the home screen. Then go to Manage Transactions and choose Commit Tip/Pre ran Transactions.
Once you arrive at the Commit Tip/Pre ran Adjustments form, the credit card transactions will be listed. To commit the tips, click the Commit Adjusted Transactions button. This commits all the adjusted tips, one transaction at a time.If background tip committing is turned on, you may not have any tips to commit, since they have already been committed in the background.
Batch and Settle
Menu Path: Credit Cards - Manage Transactions - Batch and Settle.
Once the tips are committed you can then click the Batch & Settle button, or get to it via the menu path listed above. A message box will appear asking you to confirm the action.
Batch and settle informs the payment gateway that these credit card transactions are final at your end. Once batched and settled, that batch will wait until the payment gateway does THEIR batch that then finalizes those transactions with the issuing banks.
Other Issues:
Batch is in a closed state: Your batch DID go through, it just didn't return that status back to the POS.
Pre-ran credit card failed: Hit cancel. The tab/table will still show up with the name, but it will not have the credit card icon.
Internet was down: You can run the card later using the full number on the "NOT TRANSMITTED" slip, or the barcode at the bottom of that slip. After rerunning the non transmitted transaction, you MUST completely destroy the "NOT TRANSMITTED" slip. The POS does not store any magnetic swipe data, it is against the law.
Card was denied: You can select the order in the open ticket list, and using the Credit Card button on the left side can try again or use a different card.
If using Dejavoo credit card terminals, and it hasn't batched but thinks it has, swipe a card for $1, tip adjust it, tip commit it and then batch and settle again. This opens a new batch and then closes it. Forcing the previous batch to be closed. This may be needed if the internet failed while batching. You can then select a transaction from the previous batch.
NOTE:On Federal and banking holidays, credit card deposits may take an extra day or two to show up in your account. |