Splitting Checks
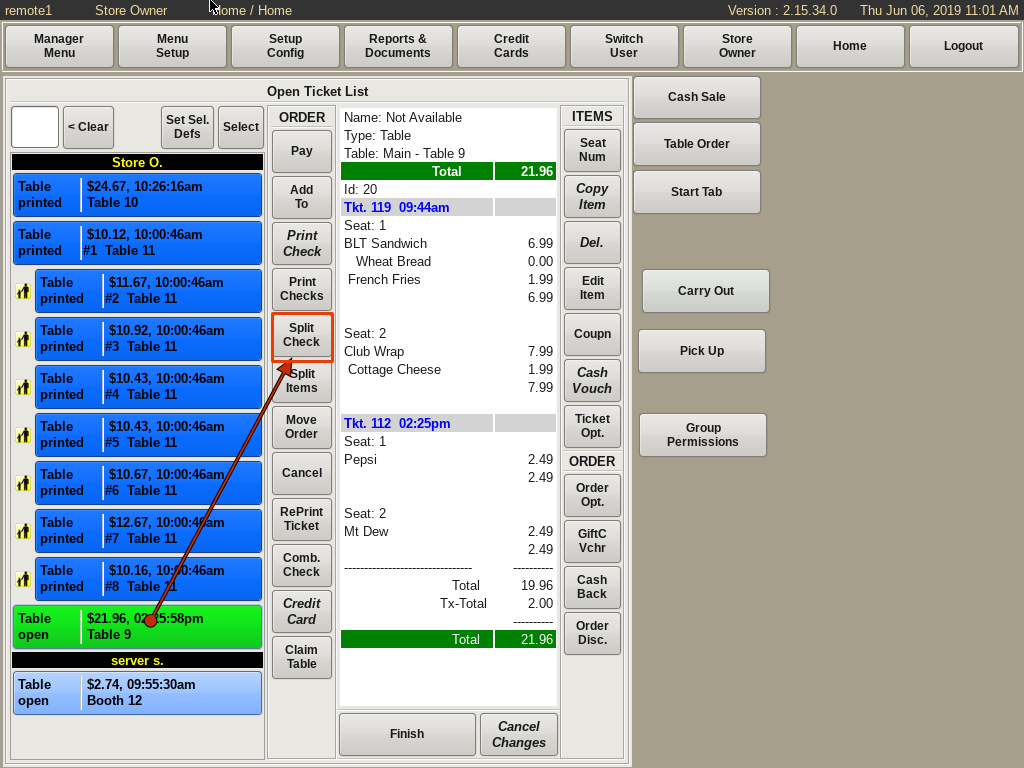
The Split Check button allows you to divide a check between two or more customers.
Click on the order whose check will be split. It will become highlighted in green and appear in the window on the right.
Click the Split Check button to open up the Split Checks form.
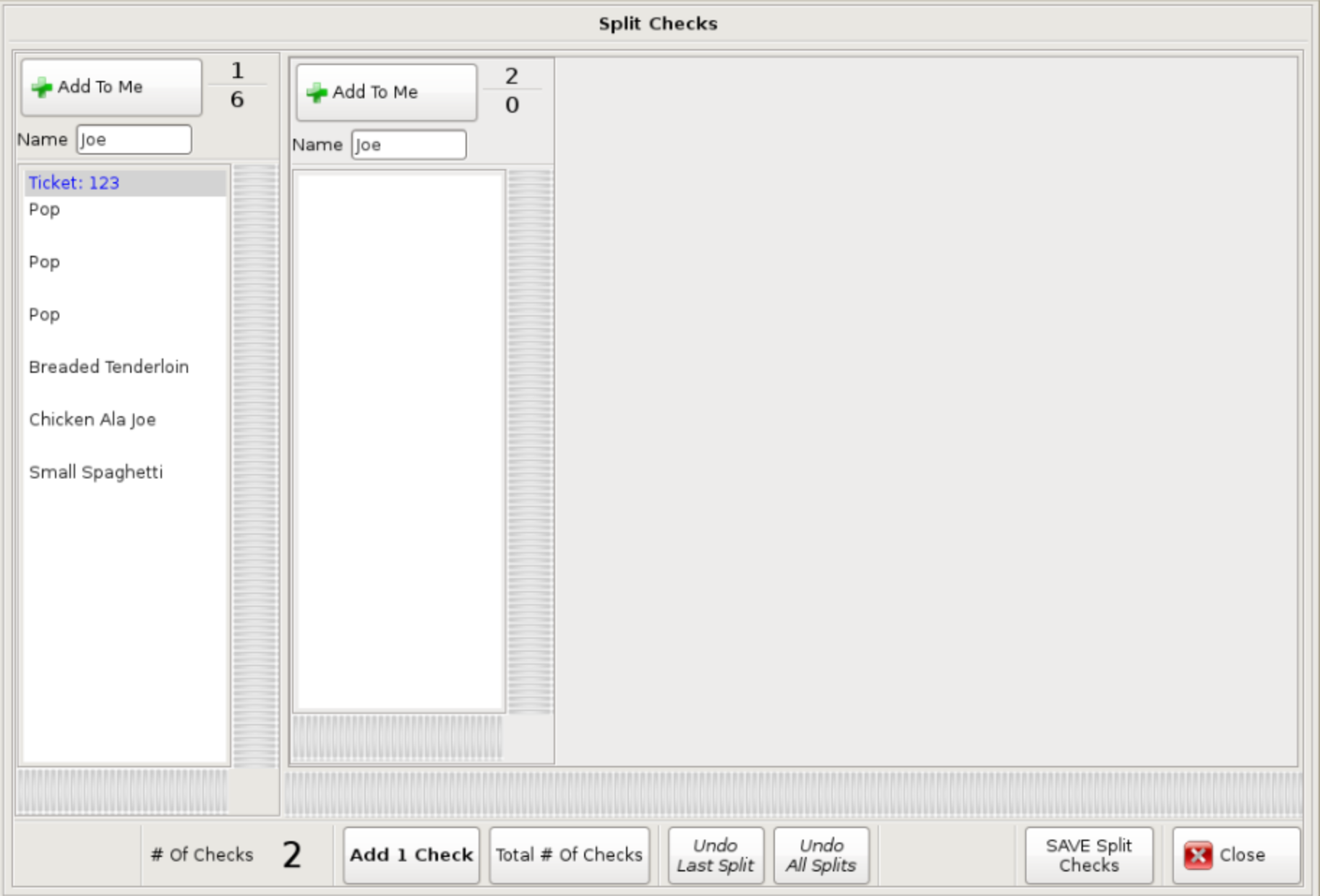
The Split Checks Form
The left column represents the first check.
The columns to the right are where the additional checks will be shown once they are added.
Checks can be added by clicking the Add 1 Check button or by clicking the Total # Of Checks button.
At the top of the checks you will see an Add To Me button. To the right of this button is the check number and the number of items on the check below it.
The customer name associated with the check is below the the button. This name can be edited.
The Add To Me button will be used to move a selected food item to that check from another. The top number of the fraction is the number of the check. The bottom number of the fraction indicates the number of food items on that check.
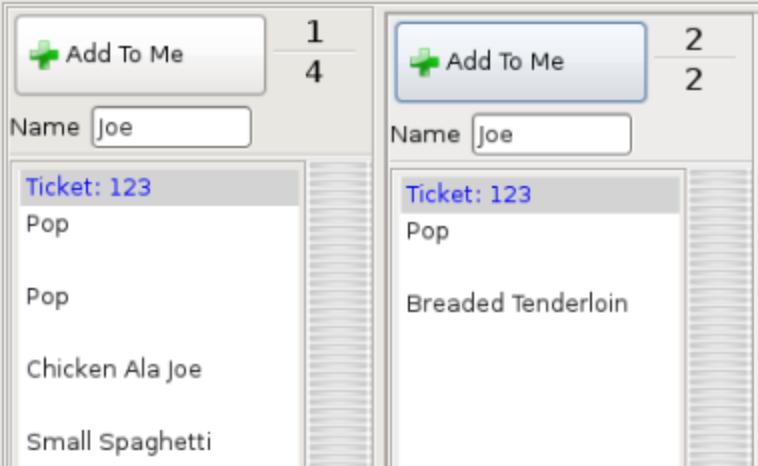
Splitting Checks
To split a check, click on the items in the first check that need to be moved. Multiple items can be moved at once to one check.
Once the items are highlighted, click the Add To Me button on the check that those items need to be added to.
You can also move items between checks by dragging and dropping them between checks.
This also works for Seat Numbers as well as entire tickets.
Use this method to move food items to the remaining checks.
You can also edit the Name associated with the new checks by clicking in the text box and entering a new name.
Use the Undo Last Split and Undo All Splits buttons to go back if needed.
Once the checks are split, click the SAVE Split Checks button to save the changes.
You can also use the Split and Print button to save the split checks as well as print the checks to present at the same time.
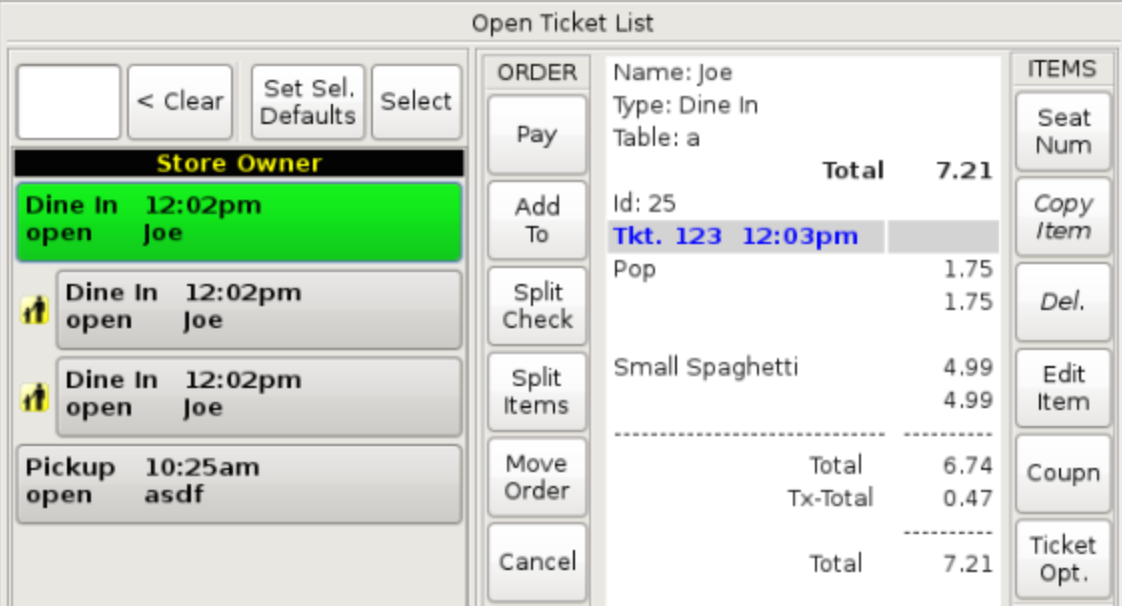
Working With Split Checks
The splits will then appear in the Open Ticket List.
The first check will be shown at the top with the split checks indented underneath. The tickets will be updated to show how the checks were split.
You can re split the check to fix any mistakes by going back to the split check form.
Once a check has been split, all of the checks of that split will stay in the open ticket list until all of them are paid.
Checks that are split are also not able to be put back together. In this case a new ticket will be needed.