Paying an Order

The Pay button allows you to pay an Open Order.
Select the order that needs paid from the ticket list, and click the Pay button.
If you are assigned to a cash drawer or have your own cash out, the Pay Table Order form will appear.
If not, a message box will pop up that will let you Assign Yourself a Cash Out or a drawer.
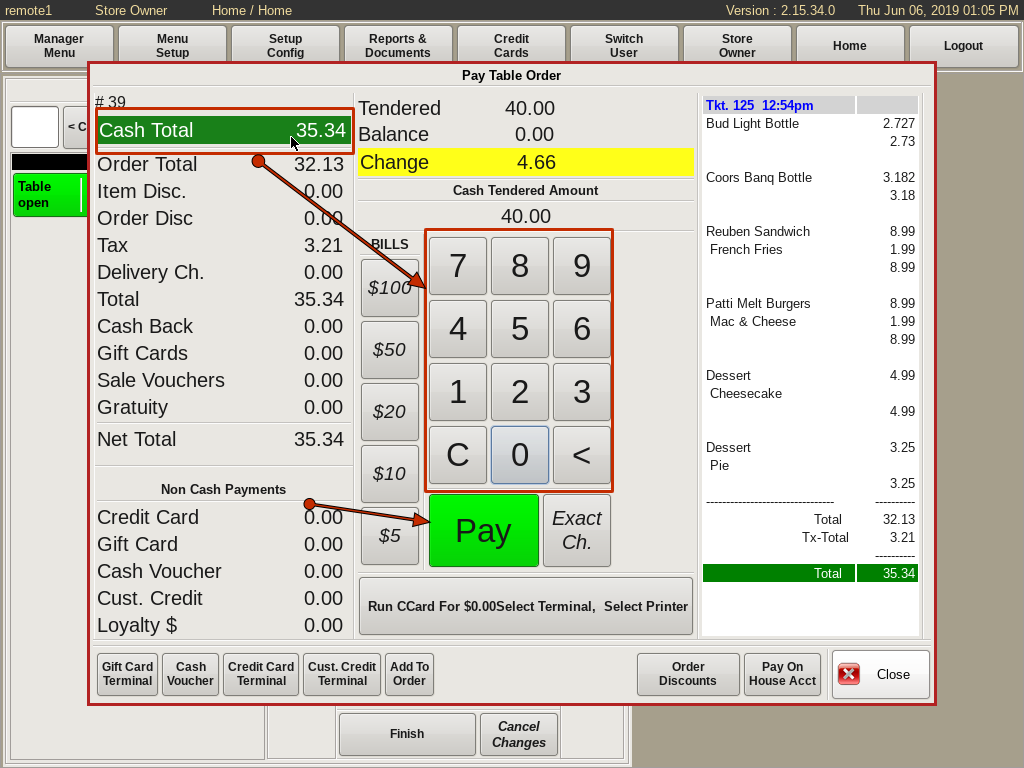
Cash Pay
In the left column, you will see the Cash Total in green, with a breakdown of the tax and other items that may alter the balance, such as Discounts, Delivery Charges, Gratuity, etc.
In the column on the far right, you will see the itemized ticket.
The center column is where you will ring up orders paid with cash.
There are a couple of different ways to enter the amount of cash the customer has given you. You can use the 10-key to enter the amount given, then click the Pay button.
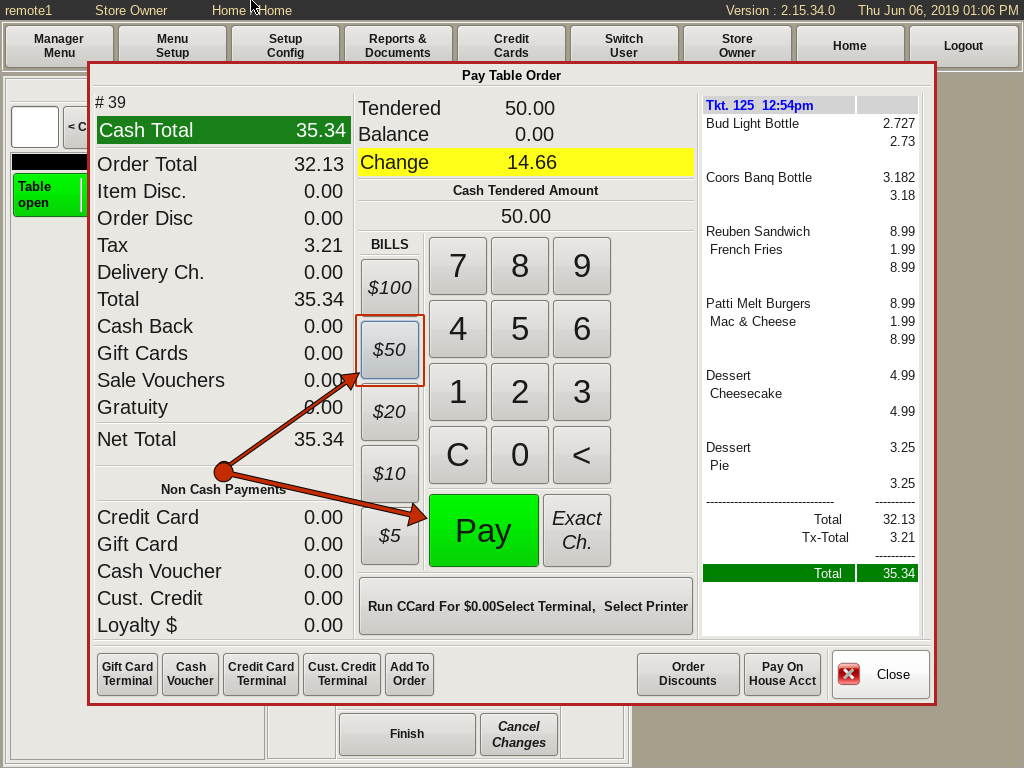
If they gave you a single bill, such as a $50 bill, then select the corresponding button to the left of the 10-key. Then click the Pay button.
If you click and hold the $50 button (or any of the bill buttons), it will automatically pay the bill and open the cash drawer.
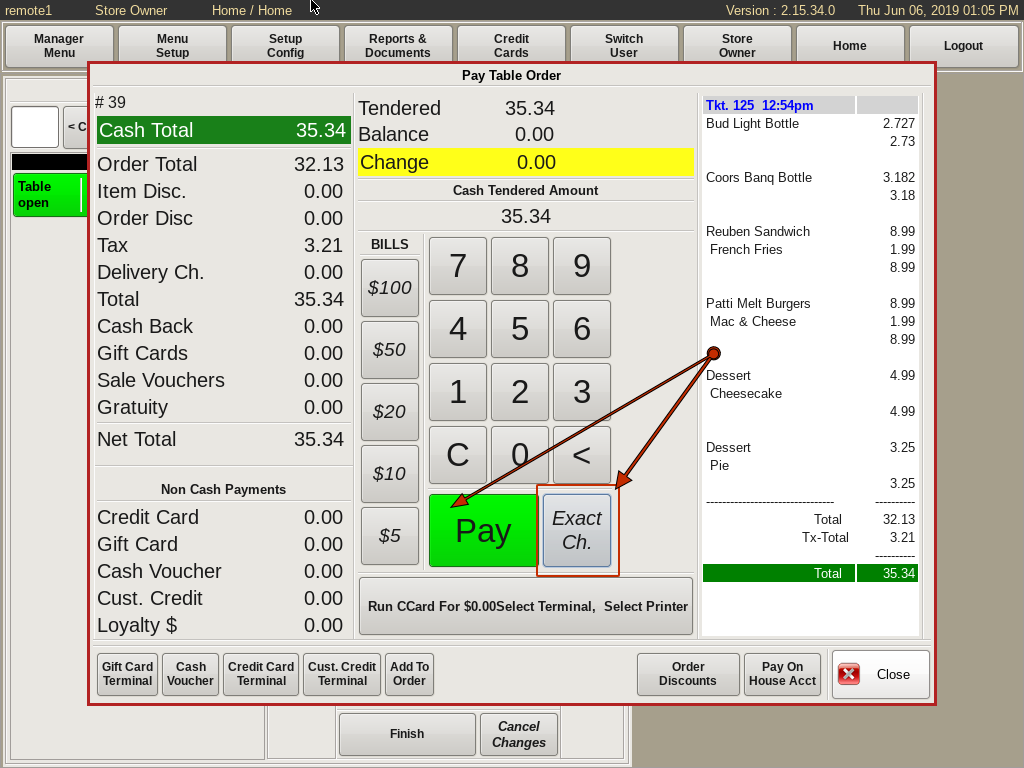
If they handed you the exact amount of the bill, select the Exact Ch button on the bottom right. Then click the Pay button.
You can also click and hold the Exact Ch button, and it will automatically pay the bill and open the cash drawer.
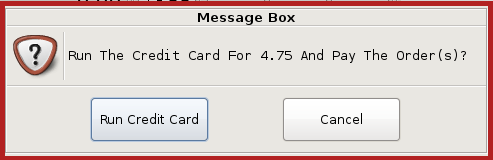
Paying with a Credit Card
Innovo Platform: You can just swipe the credit card at the Pay Screen. It will run the card for the outstanding balance on the order.
Dejavoo Platform: If your POS station has defaults set, you will have a Transaction button that you can click to send the transaction to your default Dejavoo device.
If you need to run a credit card transaction for a specific amount, such as when splitting payment, you can click Credit Card Terminal to run one or more transactions for whatever amount needed.
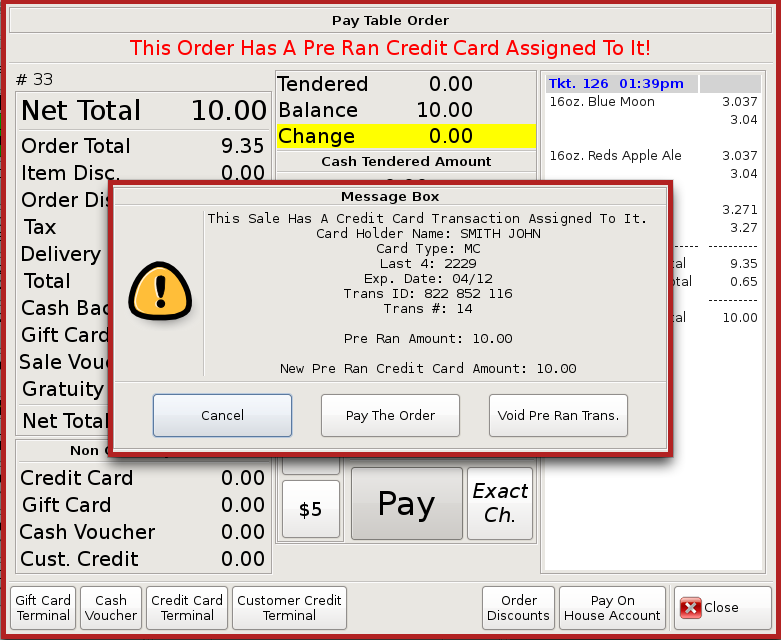
Pre-ran credit card
When you go to pay an order that already has a Pre-ran Credit Card, if they still want to pay with the card, you can just hit Pay.
This will pop up a window asking if you are sure you want to pay the order with the Pre-ran card.
You can also void the transaction from here in case they want to pay with cash.
These orders can still be split between cash and card. Just enter the amount of cash as tendered, and when it pops up, you can run the card for the new lower amount.
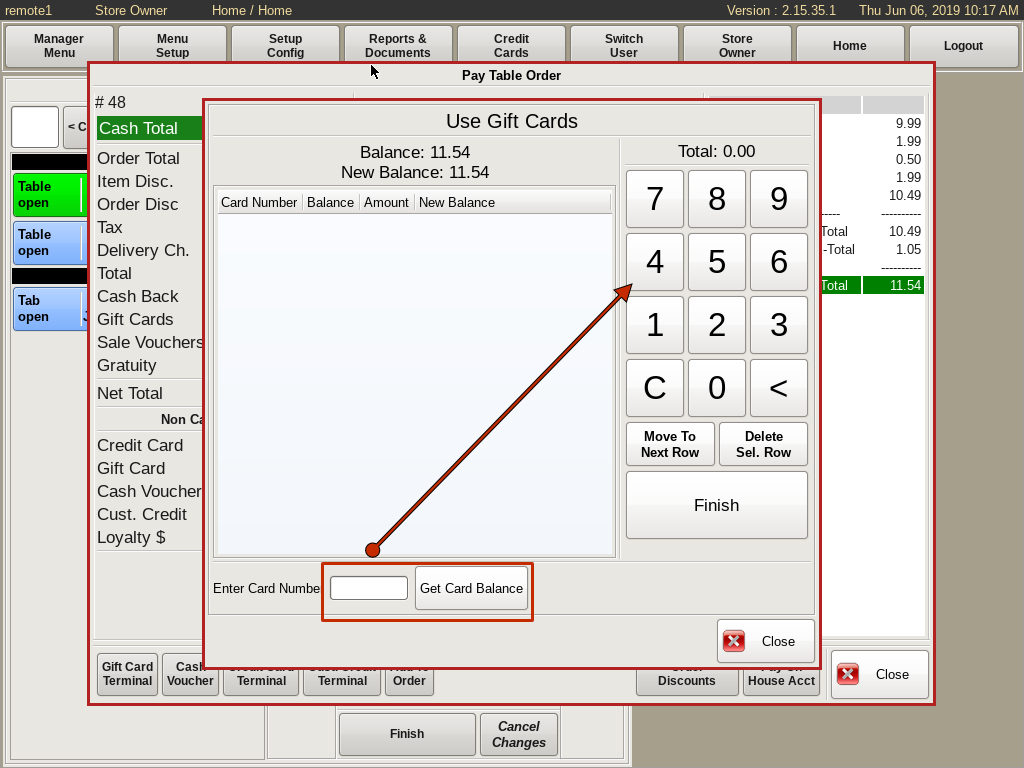
Paying with a Gift Card
To pay the balance with a gift card, click the Gift Card Terminal button. The Use Gift Cards form will appear.
Swipe the gift card, or enter the gift card number and click the Get Card Balance button. Then select the card from the list. Enter the amount to be applied to the gift card, and select Finish.
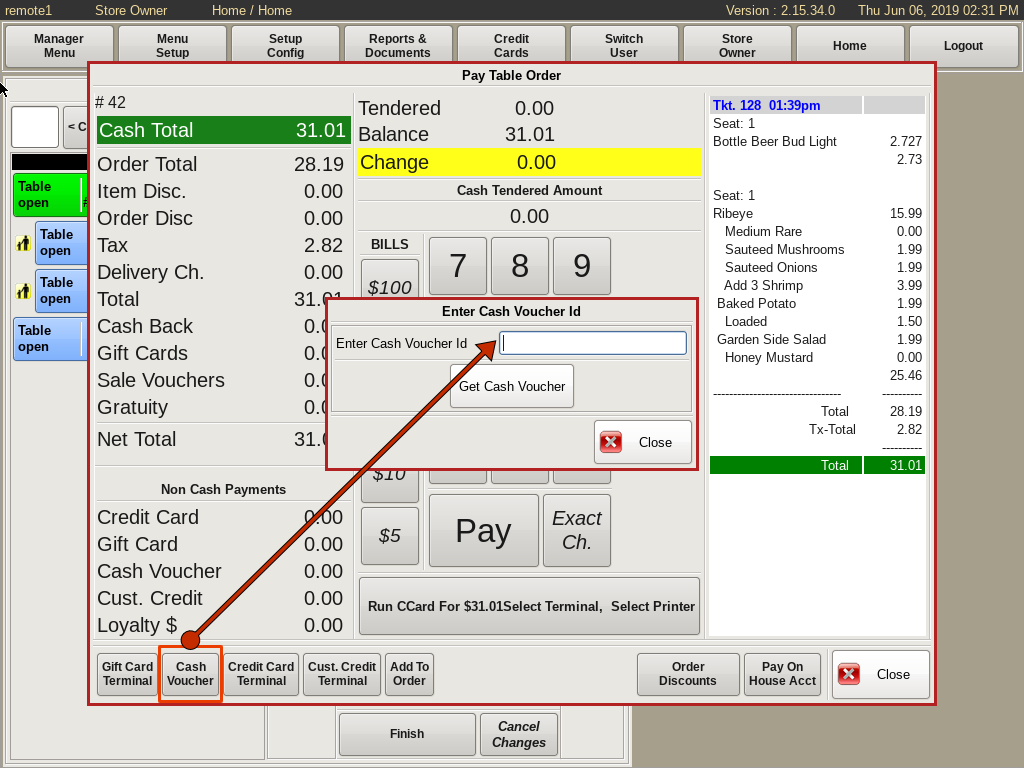
Paying with a Cash Voucher
To pay with a Cash Voucher, scan the barcode on the voucher at the Pay screen.
You can also manually use a voucher by hitting the Cash Voucher button and entering the ID printed on the voucher, and click Get Cash Voucher.
Vouchers are good for one use only. If the Voucher has already been used, it will let you know.
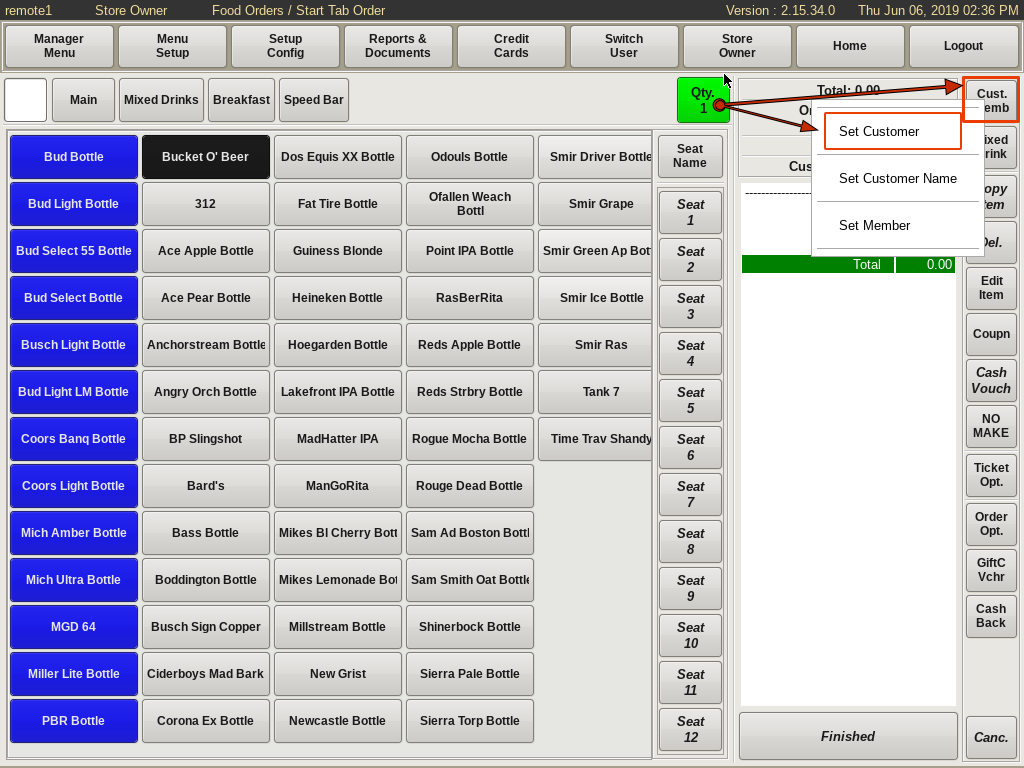
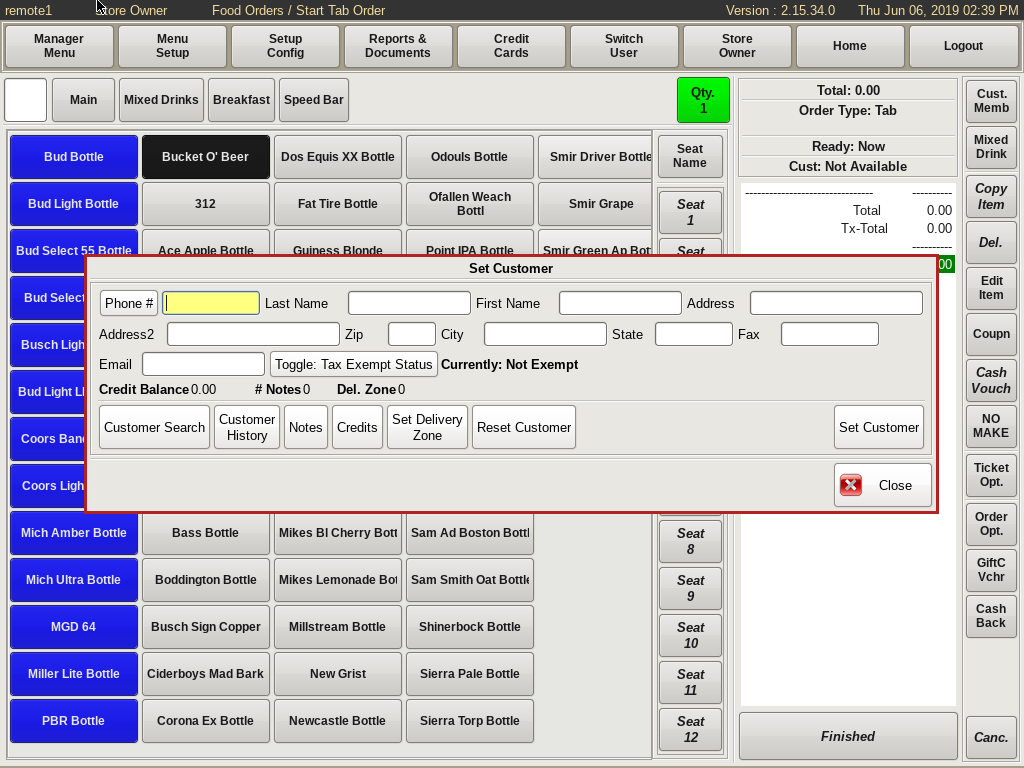
Paying with Customer Credit
To pay with Customer Credit, you must assign a customer to your ticket. To assign the customer on a new ticket, start a new order. On the top right corner of the menu screen, click the Cust Memb button and choose Set Customer Then, either fill in the new cutomer information, or search for existing customers. Then click the Set Customer button.
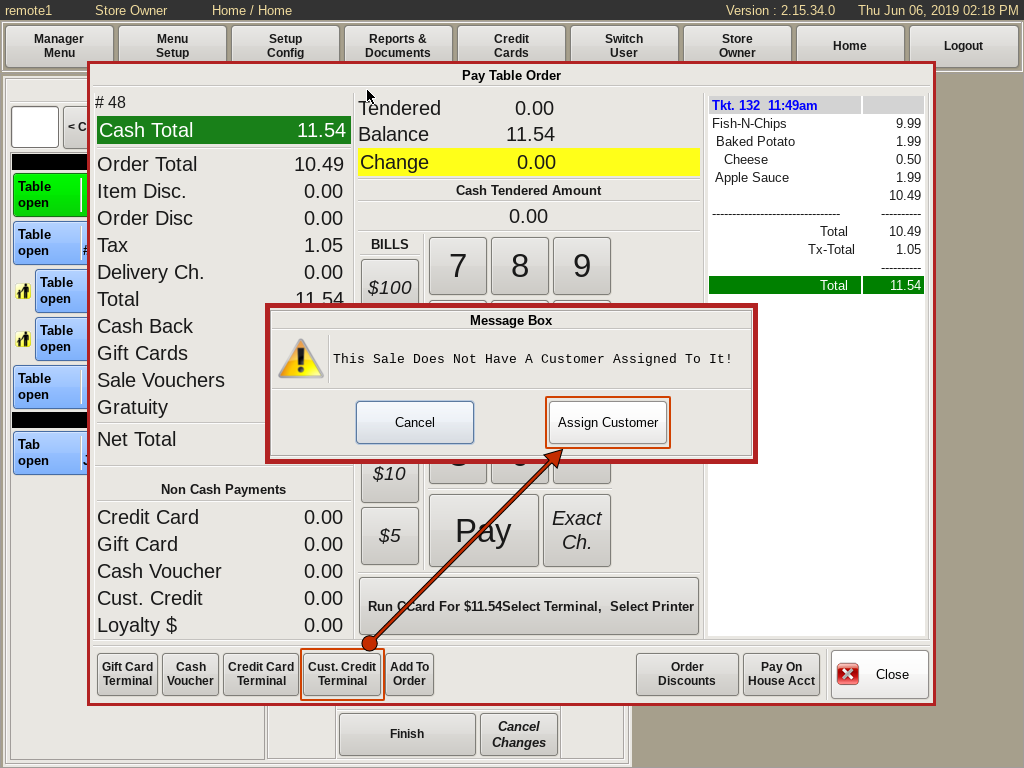
You can also assign a customer to an existing ticket, by highlighting the ticket and click Pay.
Click the Cust Credit Terminal button and a message box will appear, click the prompt Assign Customer. Fill in the customer information and click Set Customer.
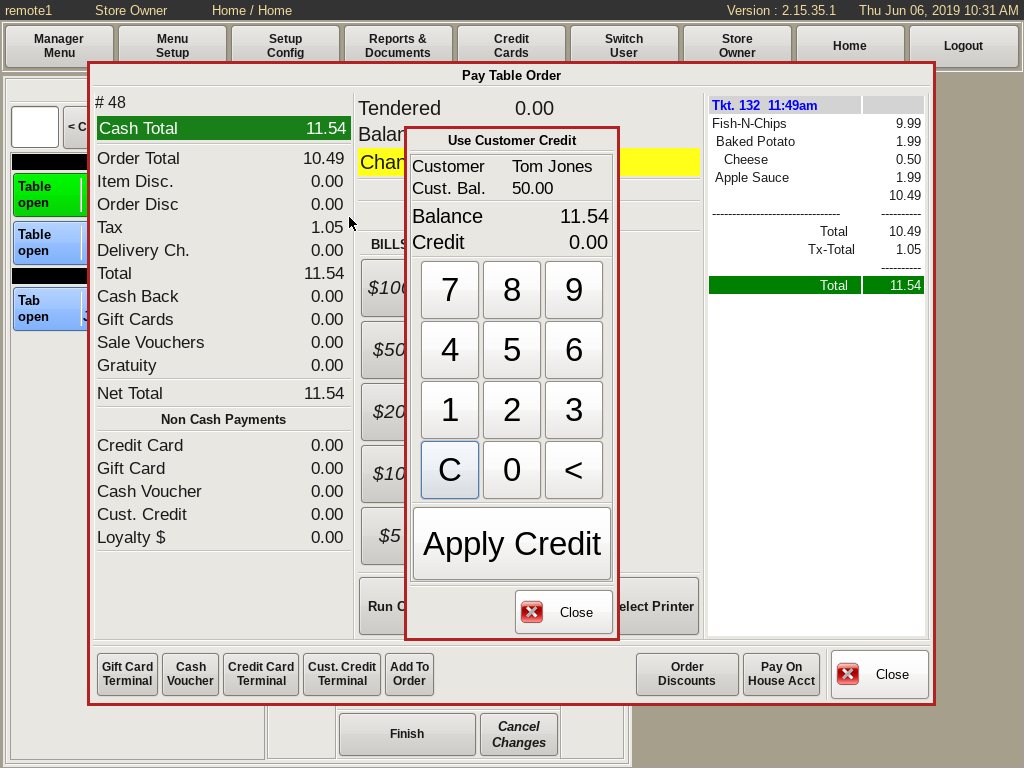
The Use Customer Credit form will appear.
The customer's Credit Balance will be shown at the top. The Balance Owed for the order will appear beneath the Credit Balance.
Use the keypad on the screen to enter the amount of the credit the customer would like to use towards the order balance, such as $5.00. Then click the Apply Credit button.
Once the credit has been applied, the new balance total will be shown and you can then use cash, credit card or a house account to pay any remaining balance owed.
If the credit covers the whole balance due, just click the green Pay button to complete the transaction.

Paying with a House Account
To apply the balance to a house account, click the Pay On House Account button at the bottom of the Pay screen. Select the account from the list to highlight it.
If you do not see the house account in the list, use the search text boxes to find it. Click in the L. Name Search or the Ph. Search text boxes. A cursor will appear allowing you to begin typing the name or phone number.
The list will populate with the accounts that match the first characters typed. You can then select an account from the list, or continue typing to narrow down the search results.
Once the house account is found, click the Pay On Account button to apply the balance to the account. A window will appear asking you to confirm the payment on the house account.
Click Pay It to apply the payment.

Order Discounts
You can add Discounts to the order from the pay screen. This is especially handy where you have a cashier, and a customer presents their check to be paid along with a coupon or other discount.
With an Order Manual Discount, you can just enter a reason and an amount for the discount. You are then taken back to the Pay screen.
With an Entire Order Discount, you can pick from the available entire order discounts. Some examples would be a Lunch Punchcard, 10% Senior Discount, or a Military Discount. These can either take a fixed amount off of an order, or they can be a percentage discount.
With a Multi-item Discount you can pick the discount, select the items to be discounted and apply the discounts to those items.