Splitting Items

Starting a Split
The Split Items button allows you to divide a food item between two or more split checks.
You could, for example, split an appetizer between people sharing it.
Splitting a menu item between split checks only takes a few steps.
If you haven't already split your checks, you may want to do that first.
To begin splitting the menu items you must first click on the order that has an item to be split. The order will become highlighted in green and appear in the window on the right.
Click the Split Items button.
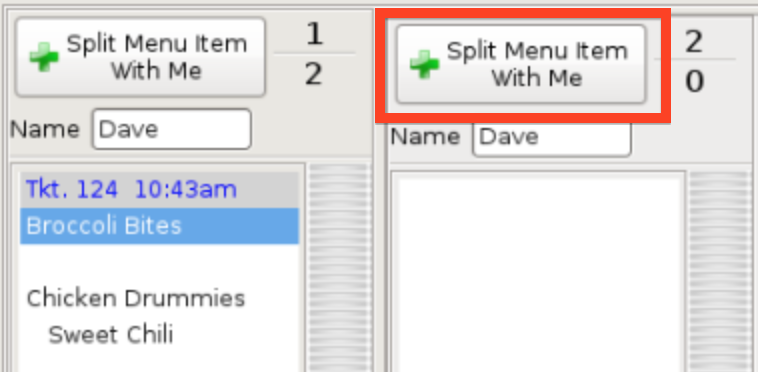
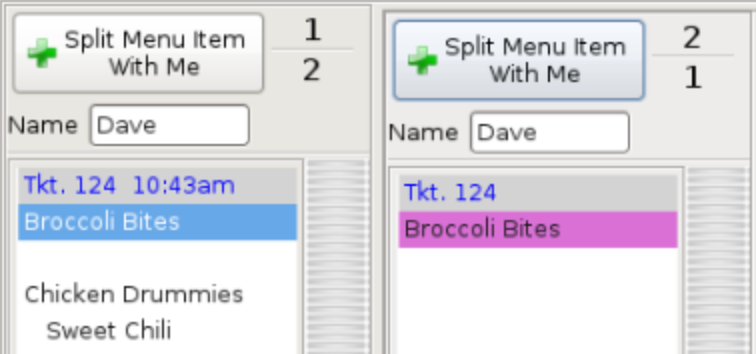
Working With A Split
Pick the menu item you want to split, and it will be highlighted in blue.
Then click Split Menu Item With Me on every check you want to split it with.
As you split the item, be aware of exactly how many times you want to split it. Once a split is saved, you can't put that item back together to re-split it.
Each menu item that is split will get a different highlight color. This way you can see which splits go together.
Use this method to split any other food items between checks as needed.
You can also edit the Name associated with the new checks by clicking in the text box and entering a new name.
If you need to edit food item splits once they have been done, use the buttons at the bottom of the form.
If you need additional checks, you can add them at the bottom just like when splitting a check.

Use the Undo Last Split and Undo All Splits buttons to edit the checks. Clicking the Undo Last Split button will reverse the last split that was preformed. Clicking the Undo All Splits button will reverse all food item splits from all the checks.
The DeSelect All Tickets button will remove any selections highlighted in all the tickets.
The Delete Selected Split Items button allows you to undo any split that is selected.
Once all the food items are split as needed, click the SAVE Split Items button to save the changes.
The split items will then appear in the tickets in the open ticket list, showing how many times they have been split.
At this point, they can't be put back together, but you can still move the parts between tickets using the split menu items button.
NOTE: You are always working with the BLUE highlighted item or items. Other colors are just there to show that an item has been split. |
NOTE 2: Once you have saved a split there is no way to undo it. You will have to cancel the ticket. |