Adding Types
In this example we are going to walk you through creating a menu item that contains multiple Types. An example of a menu item containing multiple Types are Salads. Caesar, Garden, and Cobb are a few examples of salad Types.
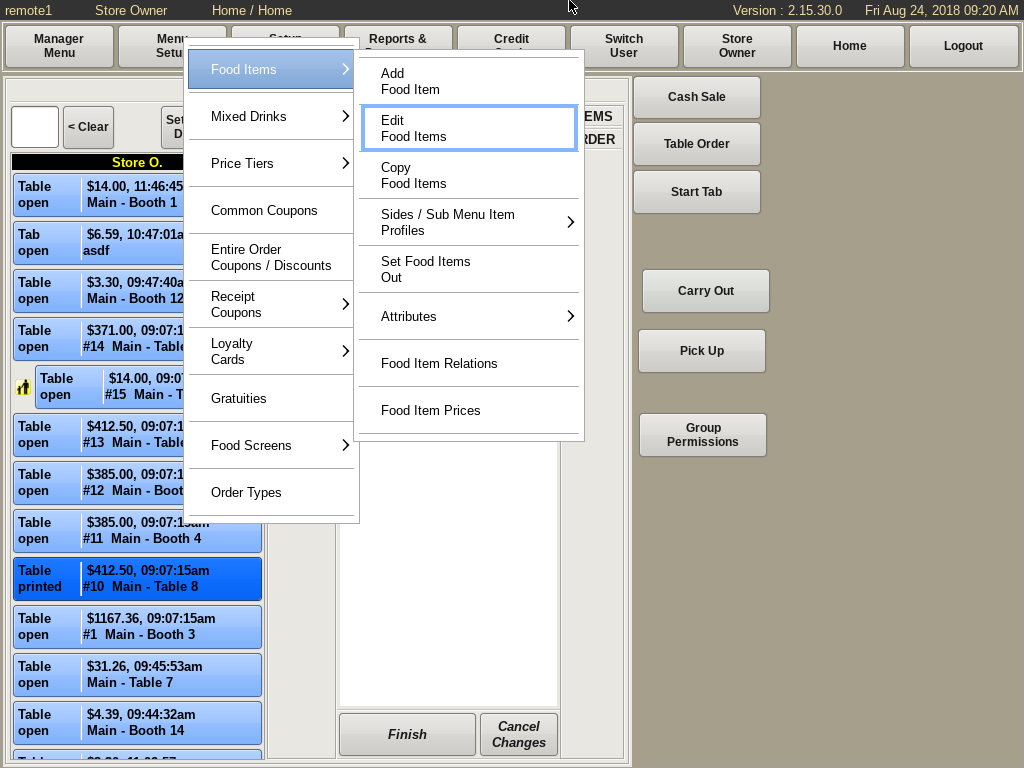
To edit a food item, select Menu Setup from the top bar of the home screen. Go to Food Items and choose Edit Food Item.
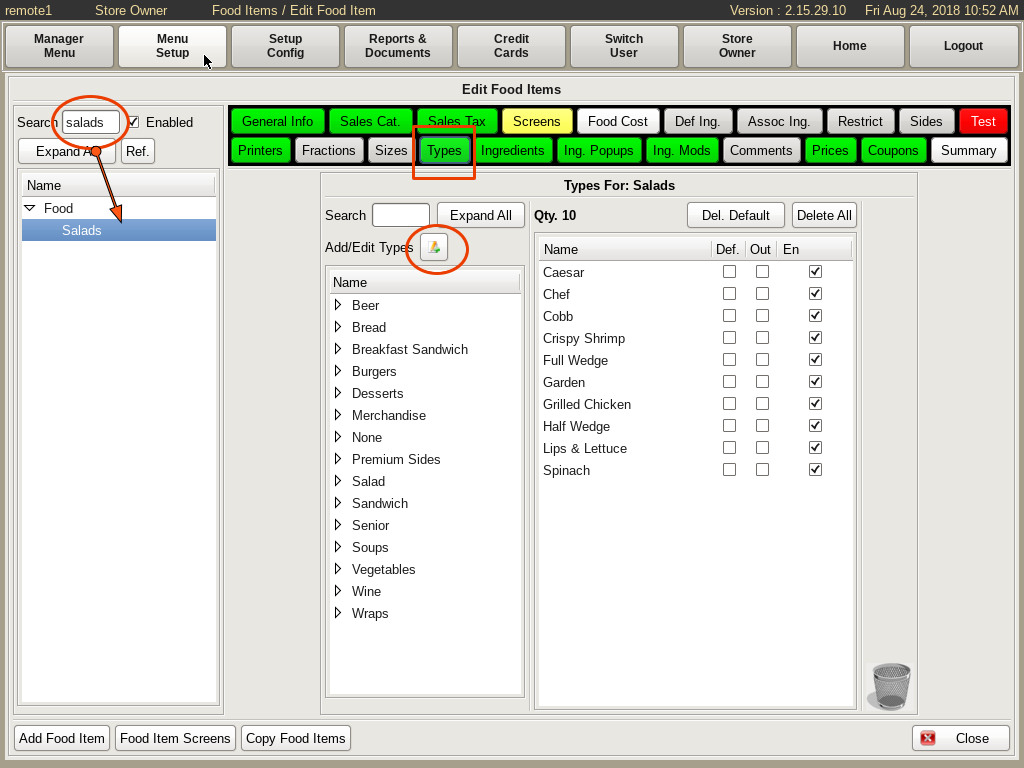
Search for and select Salads from the list on the left.
Click the Types tab.
Select the Add/Edit Types button.
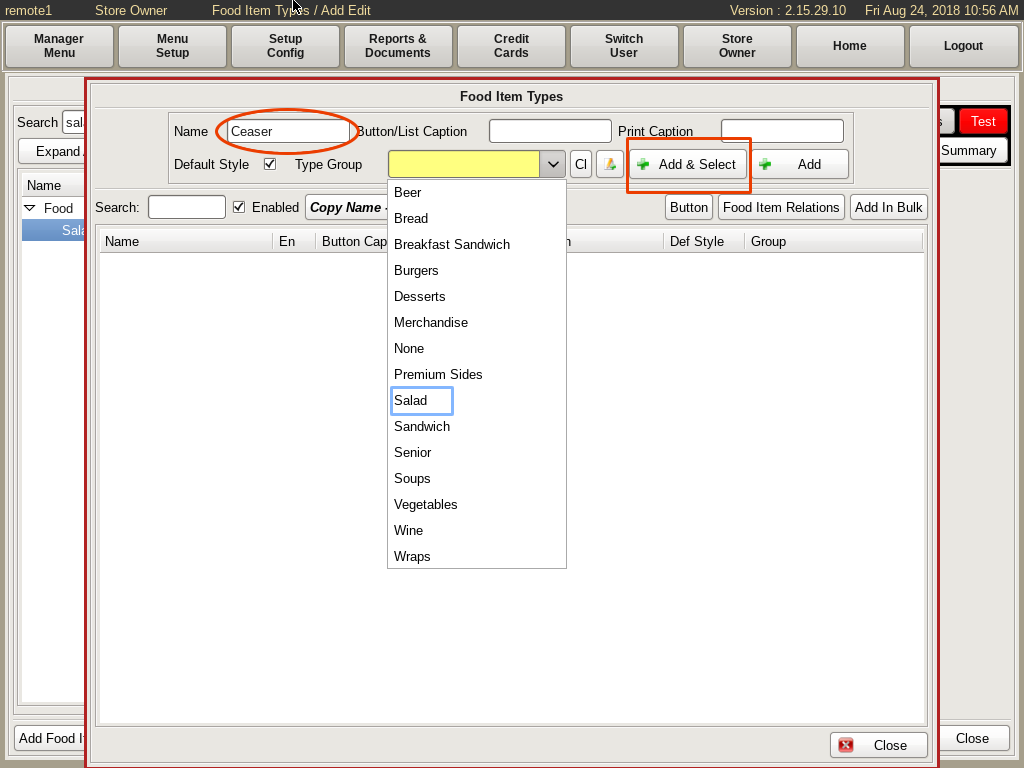
This will open up the Food Item Types window.
On the Type Group dropdown list, select Salad.
Type in the Name (such as Caesar). You will see two buttons on the right; Add & Select and Add. Add & Select will add the items to both the POS and to the food item you are editing. Add will only add it to the POS.
Here, you want to click the Add and Select so it adds it to your Food Item.
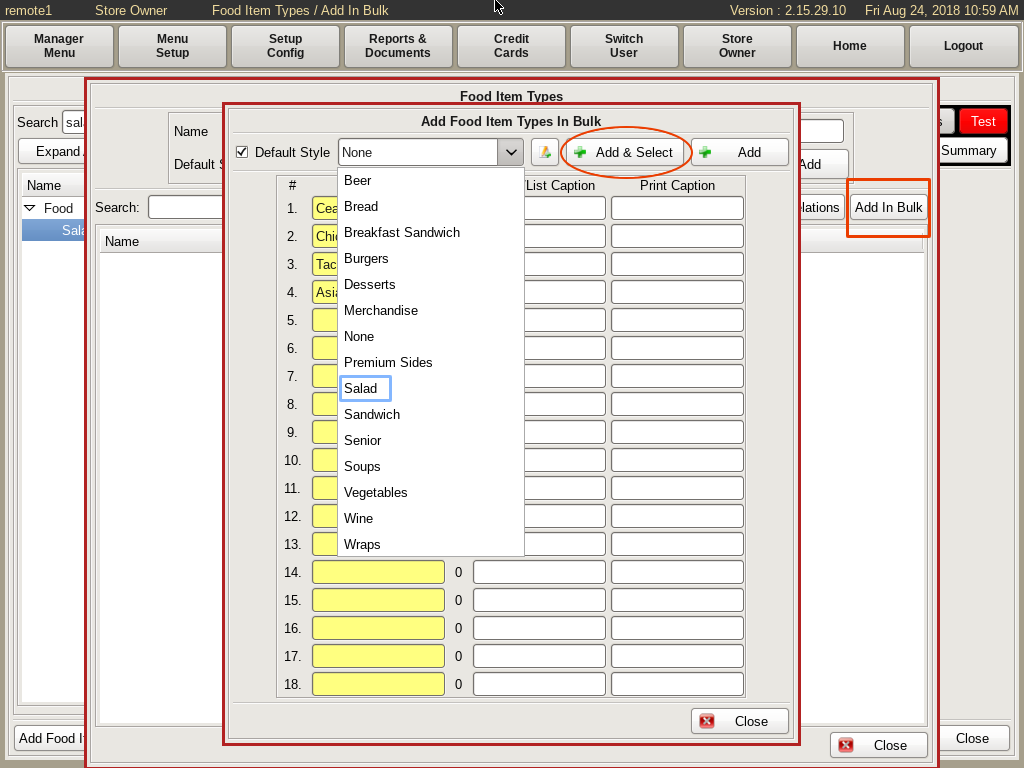
You can also use the Add in Bulk button. This will allow you to add multiple types in the same Size Group.
On the Type Group dropdown list, select Salad.
Type in the names of all the salads and then hit the Add and Select button.
Close to get back to Edit Food Items window.
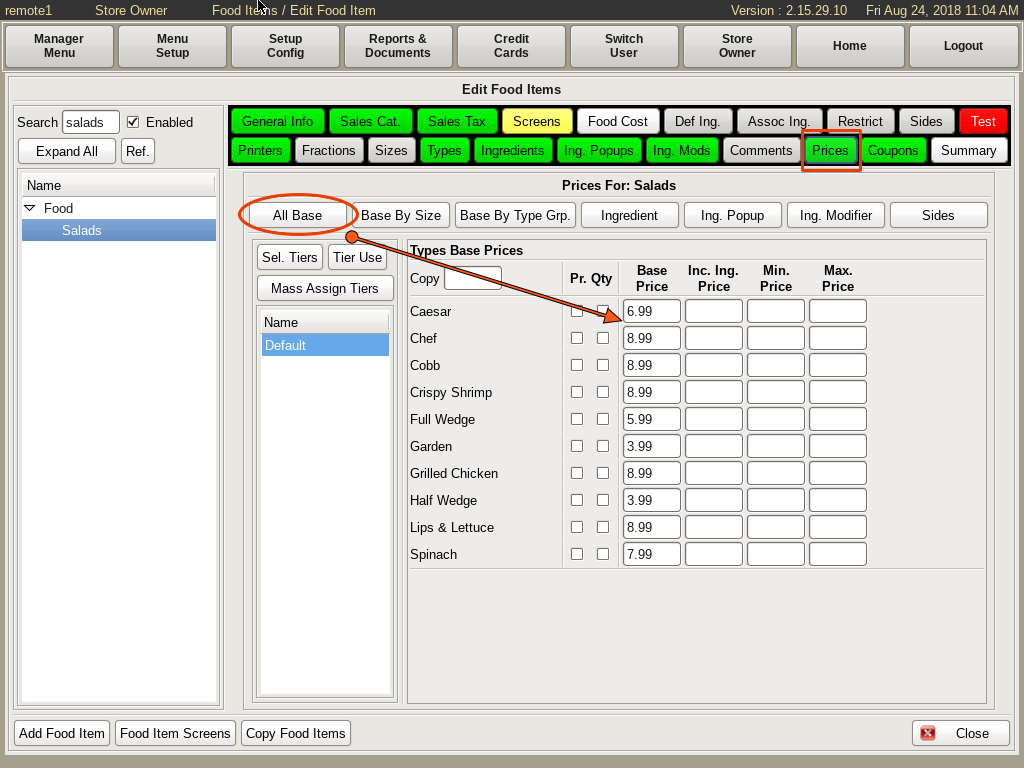
Next you need to price your salads. Select the Price tab, and the All Base button. Enter the prices for each of the salads.
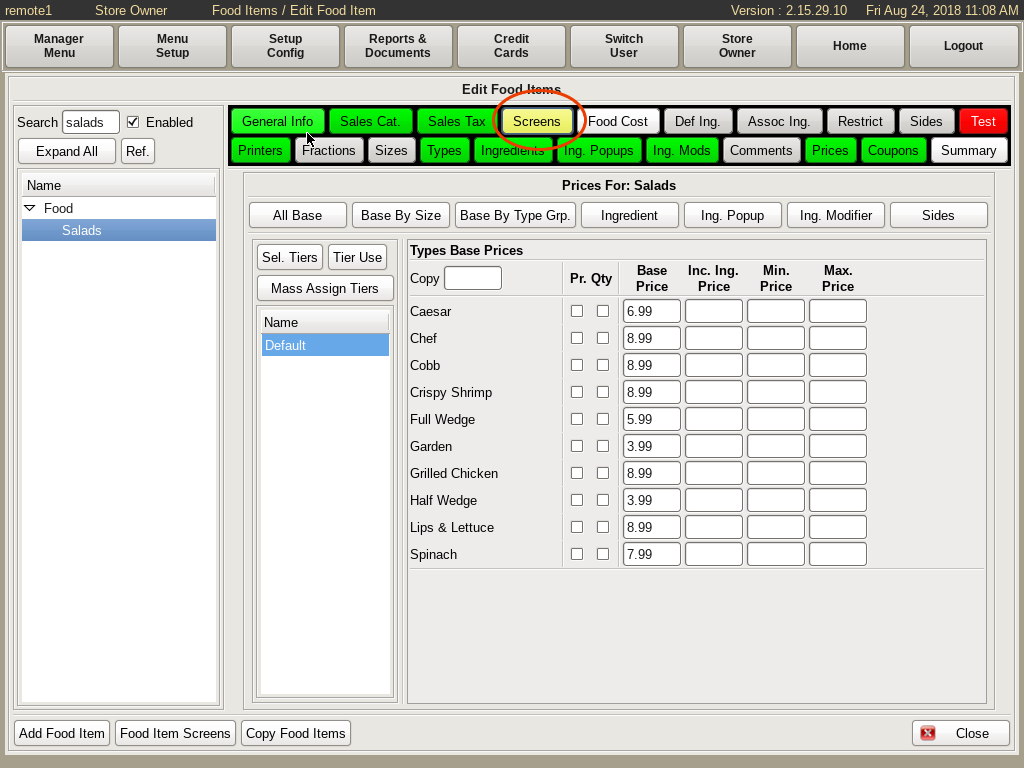
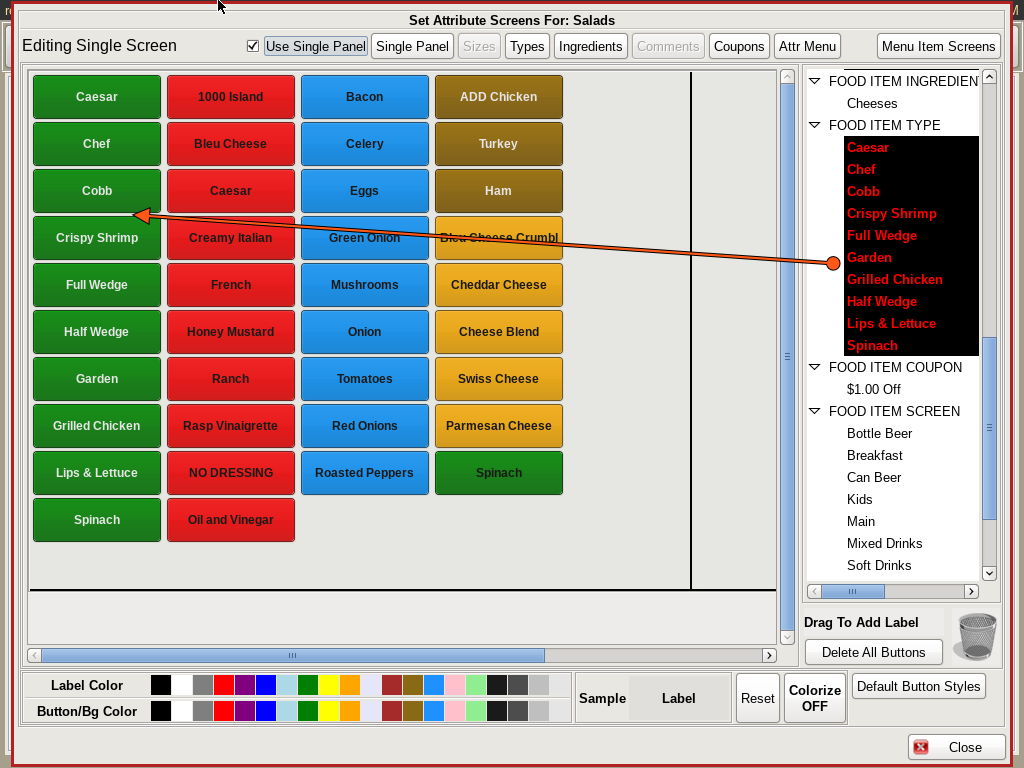
You will need to add a button to the menu for ordering. Select the Screens tab to open the Edit Screen window. Drag and drop the salads you created from the right hand column on to the grid where you would like the buttons.